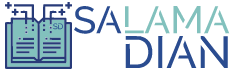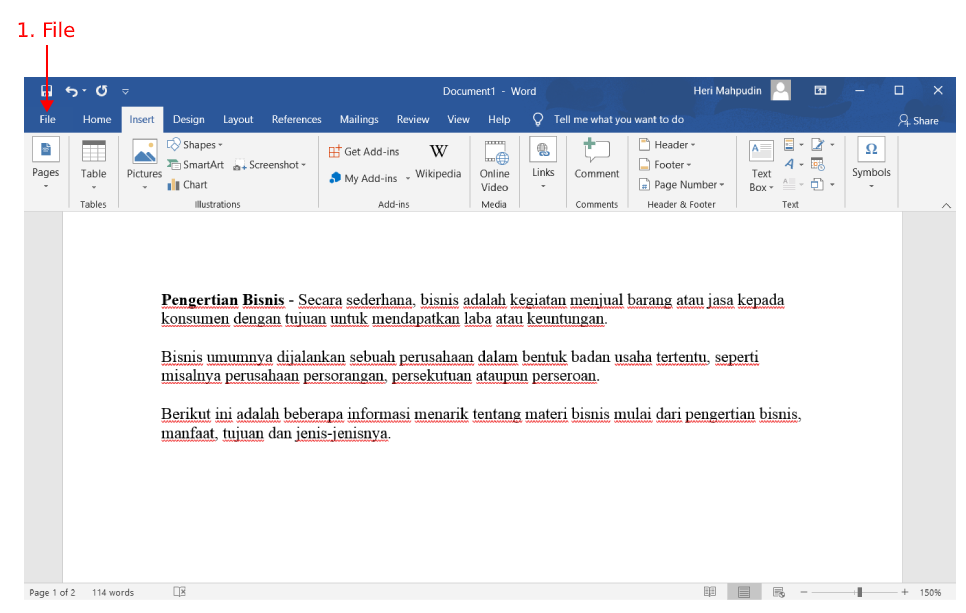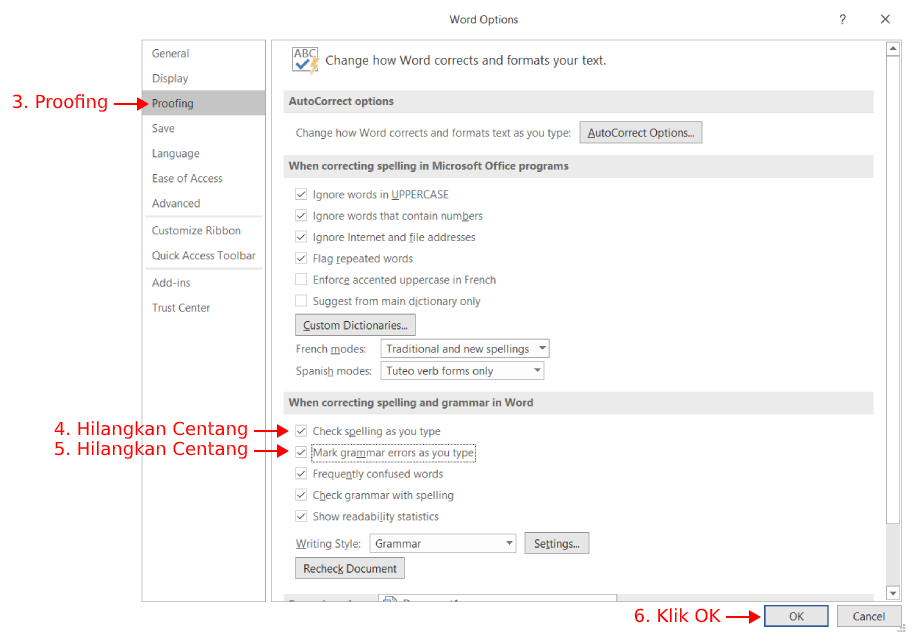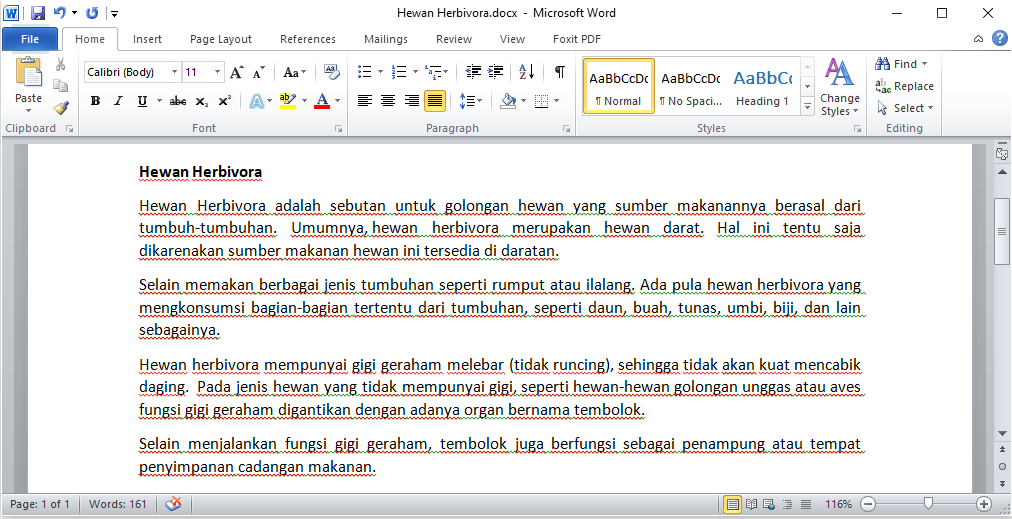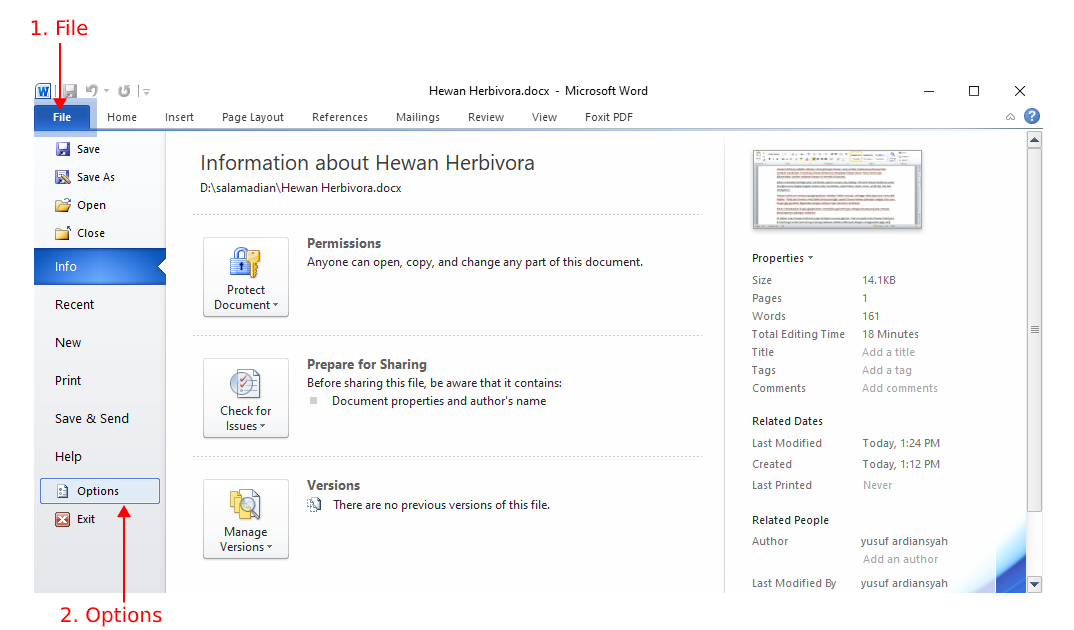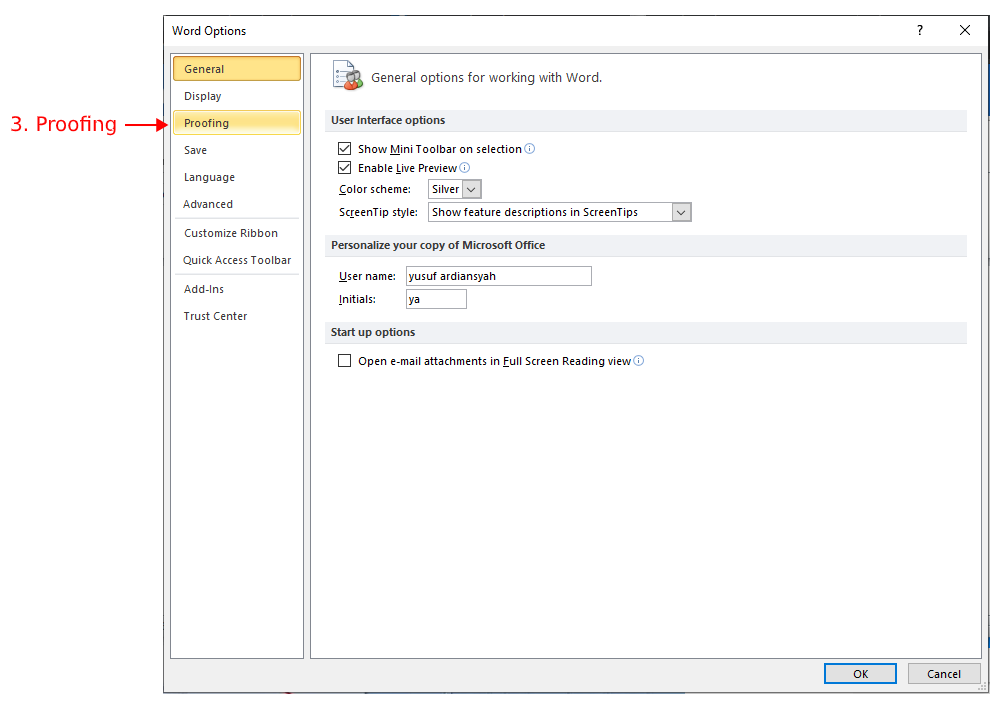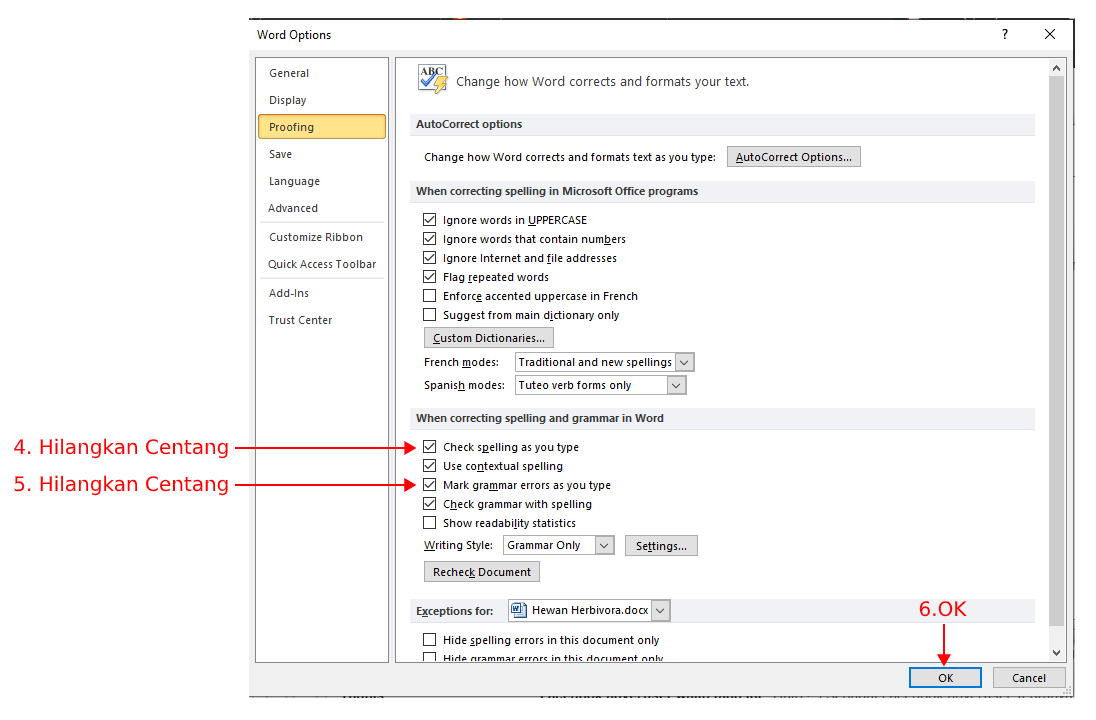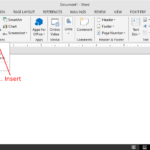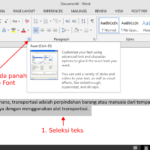Cara Menghilangkan Garis Merah di Word – Ketika pertama kali melakukan instalasi Microsoft word, tampilan dan pengaturan aplikasi masih menggunakan settingan dasar yang dibuat oleh pihak Microsoft.
Salah satu settingan tersebut adalah fitur pemeriksaan ejaan yang diaktifkan. Maka jangan aneh, ketika kita menulis sebuah kata atau kalimat di word ada garis merah yang mengikuti di bawah tulisan kita.
Garis merah tersebut sebetulnya berfungsi untuk mengoreksi tulisan kita, Apakah secara ejaan benar atau salah. Namun, settingan default fitur ini adalah untuk pemakaian bahasa Inggris, sehingga kata apapun yang kita tulis dalam bahasa Indonesia tidak akan dikenali oleh mesin.
Cara Menghilangkan Garis Merah Secara Cepat
- Klik menu FILE yang ada dipojok kiri atas
- Masuk ke menu OPTIONS atau opsi yang terletak di bagian kiri paling bawah
- Masuk ke menu PROOFING atau Pemeriksa Ejaan
- Cari kata “Check Spelling as You Type” dan “Mark Grammar Errors as You Type”. atau “Periksa ejaan saat anda mengetik” & “Tandai kesalahan tata bahasa saat anda mengetik”.
- Kemudian Hilangkan Tanda Centang yang terdapat pada 2 fitur tersebut
- Klik OK dan tanda merah pun akan hilang
Daftar Isi Artikel
Cara Menghilangkan Garis Merah di Word 2013, 2016 keatas
Berikut ini adalah tutorial lengkap cara mengatasi garis merah di word dilengkapi dengan gambar dan juga penjelasan langkah langkahnya.
Dilansir dari Thelastsurvivors Cara menghilangkan tanda merah pada microsoft word versi 365, 2019, 2016, 2013, 2010, 2007, sebetulnya semuanya sama. Yang berbeda mungkin hanya tampilan antar-mukanya saja.
LANGKAH 1:
Gerakkan pointer kita ke menu File di bagian atas sebelah kiri tampilan Word 2016.
LANGKAH 2:
Selanjutnya pilih Options yang terletak di kiri bawah. Bila setelah bahasa word anda menggunakan bahasa Indonesia, maka tulisannya adalah Opsi, letaknya sebelah kiri paling bawah.
LANGKAH 3:
Saat berada di tampilan Options, klik Proofing . Setelah itu cari pilihan Check spelling as you type dan Mark grammar errors as you type lalu hilangkan tanda centangnya.
Jangan lupa Klik OK untuk mengaplikasikan settingan yang telah kita ubah.
Jika anda mengikuti semua langkah dengan benar, maka sekarang tampilan Word 2013-2019 anda akan terbebas dari garis merah, seperti gambar di bawah ini;
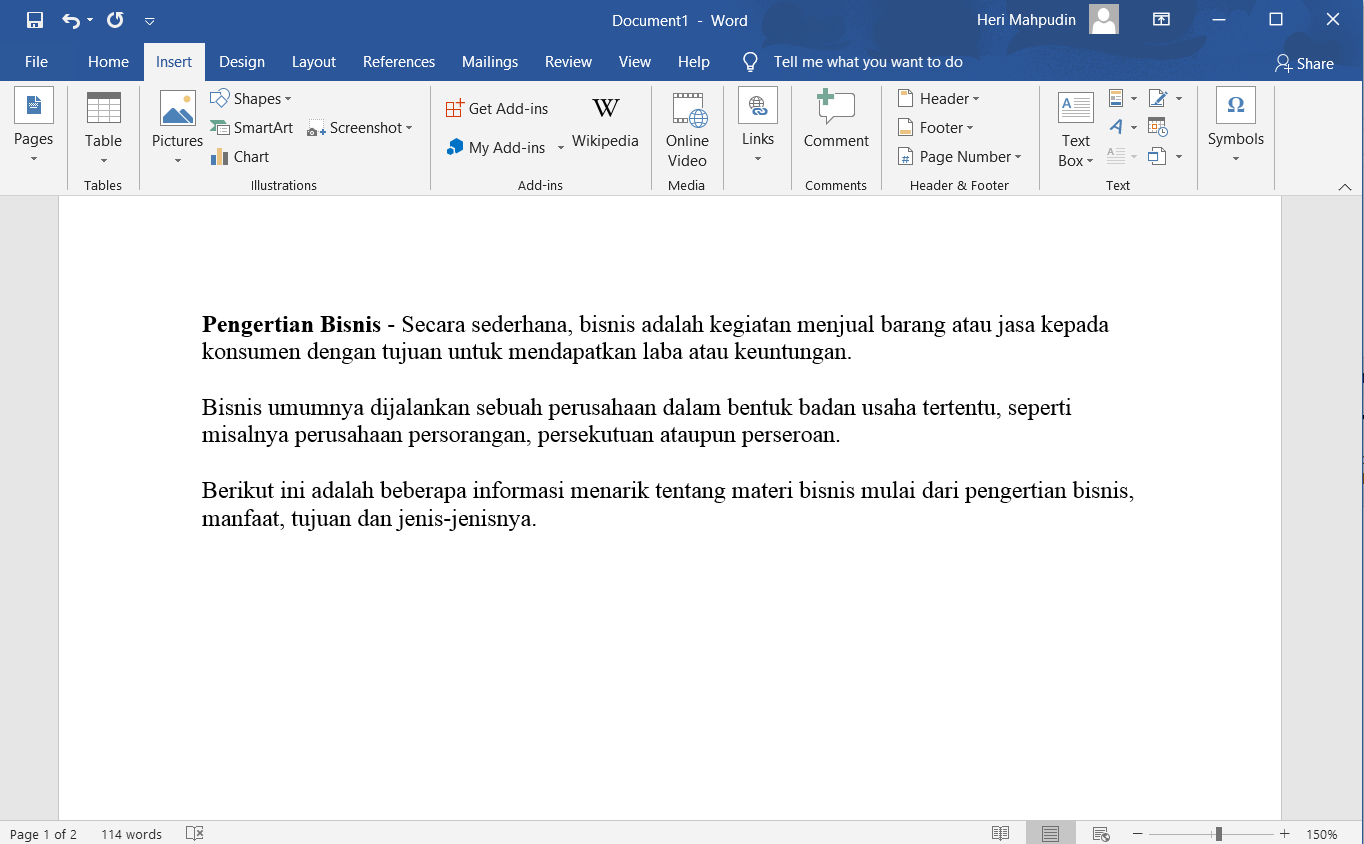
Cara Menghilangkan Garis Merah di Word 2010, 2007 kebawah
Cara menghilangkan tanda merah di word 2010 dan 2013 sebetulnya sama saja. Hanya saja ada sedikit perbedaan dalam tampilan antar muka word 2010, 2007 dan versi-versi sebelumnya.
Langkah 1:
Klik File yang terletak di pojok kiri atas tampilan Microsoft Word 2010. Lalu pilih Options.
Langkah 2:
Tampilan Options akan terbuka dan selanjutnya klik Proofing.
Langkah 3:
Akan muncul beberapa pilihan pada tampilan Proofing yang kita klik tadi. Cukup hilangkan centang pada dua pilihan berikut, Check spelling as you type dan Mark grammar errors as you type. Selanjutnya tinggal klik OK untuk menutup jendela Options.
>> Setelah melakukan semua langkah di atas, maka garis merah pada Word 2010 akan hilang.
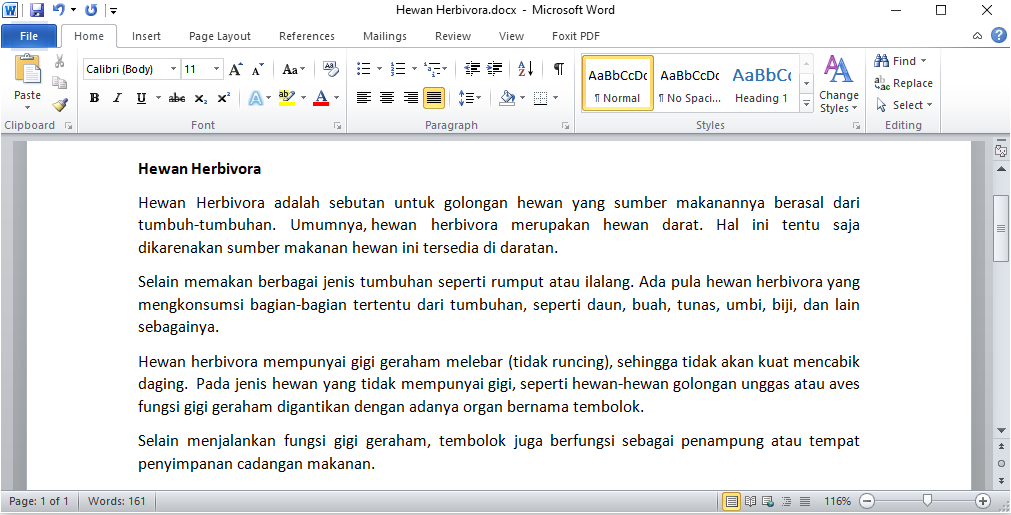
Fungsi Tanda Merah, Biru dan Hijau di Word

Fitur pengecekan spelling dan grammar setelan microsoft akan menandai tulisan yang kurang tepat menurut tata bahasa dan pengejaan dengan garis berwarna merah, hijau atau biru. Penjelasan selengkapnya sebagai berikut;
1. Fungsi Tanda Merah di Word
Seperti dijelaskan sebelumnya, fungsi tanda merah pada microsoft word adalah untuk menandai penulisan kata yang kurang tepat secara ejaan. Dengan tanda tersebut diharapkan penulis menyadari ketika dalam tulisannya ada typo sehingga sigap memperbaikinya.
Hanya saja, pengaturan bawaan dari Ms.Word adalah bahasa Inggris, sehingga ketika menulis kata apapun dalam bahasa Indonesia garis merah akan muncul karena mesin tidak mengenali kata yang ditulis dalam dictionary nya.
Untuk mengatasi persoalan ini kita perlu mengganti settingan bahasa atau menon-aktifkan fitur pemeriksaan pengejaan pada pengaturan di word. Hal ini telah dibahas secara singkat jelas padat pada tutorial-tutorial diatas.
2. Fungsi Tanda Hijau atau Biru
Selain tanda merah, ada juga tanda hijau yang kadang muncul di word 2010 atau tanda biru di word 2016. Tanda warna tersebut mengindikasikan adanya kesalahan dalam tata bahasa atau grammar tulisan kita.
Ketika dalam bahasa Inggris anda menulis “He Are Smart” maka garis hijau/biru bergelombang akan muncul dibawah kata are. Kenapa? ya karena He secara aturan grammar seharusnya berpasangan dengan Is bukan Are. Kalimat yang benar adalah He Is Smart, bukan He Are Smart.
Untuk mematikan munculnya tanda biru atau hijau di word 2010, 2013, 2016 langkah yang dilakukan kurang lebih sama seperti pada tutorial menghilangkan tanda merah.
Hanya saja tanda ceklis yang dihilangkan ada pada kata “Mark Grammar Errors as You Type”. Ketika itu dinonaktifkan maka tanda biru hijau pun secara otomatis hilang.
Cara yang dituliskan pada tutorial diatas adalah petunjuk umum yang sering dibahas pada buku, website dalam atau luar negeri dan video-video tutorial pembelajaran word di youtube atau media lainnya.
Apabila tutorial masih kurang ampuh dan tanda merah masih muncul, kemungkinan kesalahan terdapat pada aplikasi yang harus diformat atau diinstal ulang.
Demikian artikel singkat mengenai tutorial menghilangkan tanda merah yang timbul di Microsoft word. Semoga penjabaran sederhana di atas dapat bermanfaat untuk rekan-rekan pembelajar sekalian. #WASSALAM