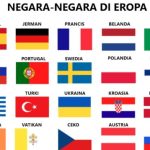Cara Mengatur Spasi di Word – Spasi atau jarak kerapatan kerenggangan satu kata, baris dan kalimat dalam artikel mempengaruhi kerapihan dan kenyamanan pembaca ketika membaca tulisan anda. Pengaturan spasi ini diperlukan, apalagi jika dokumen yang kita buat bersifat penting, seperti misalnya surat formal, dokumen skripsi, tesis ataupun pembuatan laporan.
Nah, Microsoft word sebagai teks pengolah kata keluaran microsoft Office memiliki fitur-fitur untuk mendukung hal tersebut. Kita dapat memanfaatkannya untuk mengatur jarak spasi antar kata yang berantakan ataupun mengatur jarak kerenggangan sesuai dengan yang kita inginkan.
Dalam artikel ini kita akan membahas tentang cara mengatur spasi atau jarak antar paragraf satu dan lainnya yang dapat diterapkan bagi anda para pengguna microsoft word baik itu versi 2010, 2013, 2016, 2019 dan juga Office 365.
Daftar Isi Artikel
- Cara Mengatur Spasi Antar Kata atau Huruf
- Cara Mengatur Spasi Antar Baris
- Cara Mengatur Jarak Antar Baris Costum
- Cara Mengatur Jarak Antar Paragraf
- Cara Mengatur Spasi Antar Paragraf Secara Custom
- Cara Menghapus Jarak Antar Paragraf
- Cara Mengatur Spasi Antar Baris dan Paragraf Menggunakan Template Word 2013
- ARTIKEL LAINNYA
- Terkait
Cara Mengatur Spasi Antar Kata atau Huruf
Salah satu faktor yang membuat dokumen kita enak dibaca adalah jarak antar hurufnya yang proposional. Berikut langkah-langkah mudah untuk mengatur jarak antar huruf dan kata sesuai dengan kebutuhan kita.
LANGKAH 1:
Seleksi kata yang akan kita ubah jarak antar hurufnya. Selanjutnya klik tanda panah yang terletak di Tab Font.
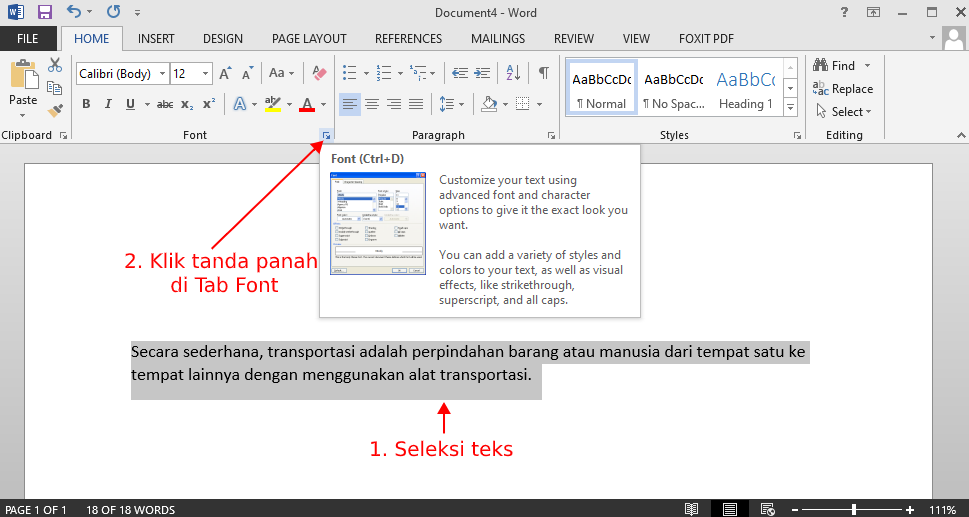
LANGKAH 2:
Menu Font akan muncul dan pilih Advanced. Lalu Klik Spacing dan akan muncul 3 pilihan. Pilih salah satu:
- Normal = Jarak antar huruf tidak ada perubahan
- Expanded = Jarak antar huruf berjauhan
- Condensed = Jarak antar huruf berdekatan
Untuk mengatur besar jarak sesuai keinginan kita, gunakan menu By: yang terletak di samping menu Spacing.
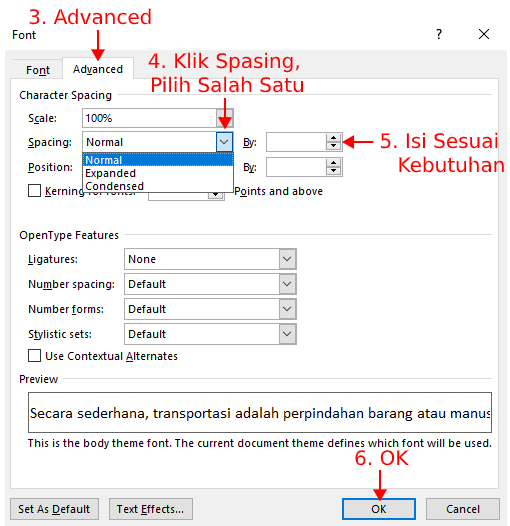
CONTOH PENGATURAN MENU By: (Lihat Gambar Di Bawah)
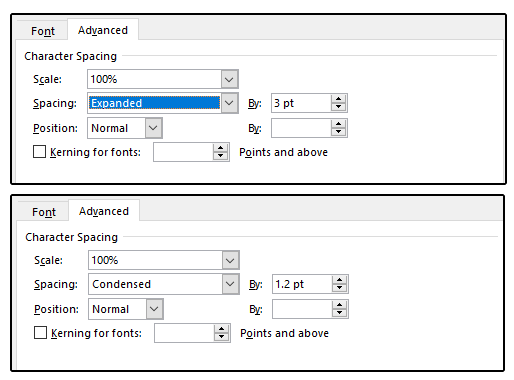
- Di gambar pertama, kita memilih Expanded, By: 3 pt. Artinya jarak antar huruf akan berjauhan dengan jarak 3 pt.
- Di gambar kedua, kita memilih Condensed, By: 1.2 pt. Artinya jarak antar huruf akan berdekatan dengan jarak 1.2 pt.
HASIL PENGATURAN:
Berikut hasil dari pengaturan yang telah kita lakukan di langkah sebelumnya.
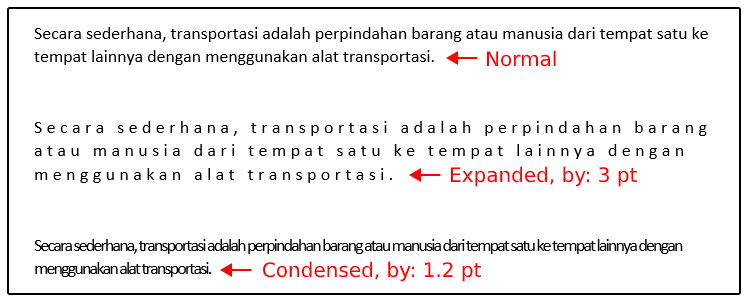
Cara Mengatur Spasi Antar Baris
Salah satu masalah yang sering kita hadapi di Office 2013 adalah mengatur jarak antar baris-baris tertentu dalam tulisan kita. Persoalan ini dapat diselesaikan dengan mudah dengan cara berikut.
LANGKAH 1:
Seleksi baris tulisan yang ingin kita atur jaraknya, lalu klik ikon Line and Paragraph Spacing yang terletak di Tab Paragraph.
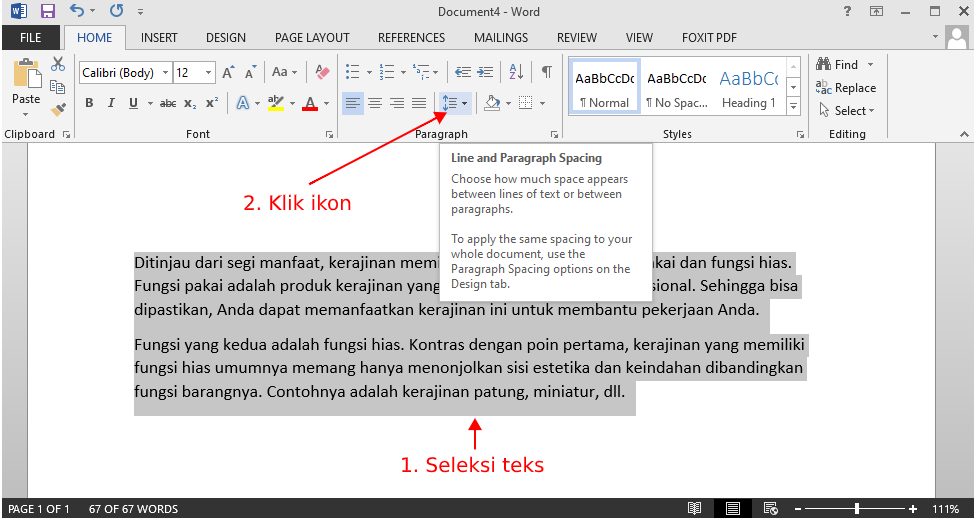
LANGKAH 2:
Pilihan jarak antar baris akan muncul, Silahkan pilih sesuai kebutuhan.
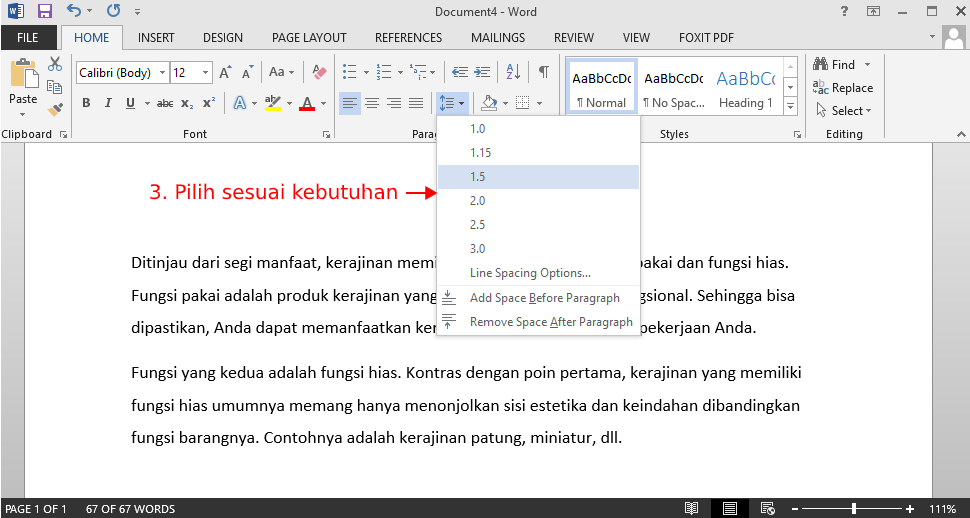
Kita juga bisa menentukan jarak antar baris dengan shortcut pada keyboard kita.
- CTRL + 1 = jarak antar baris 1 pt
- CTRL + 5 = jarak antar baris 1.5 pt
- CTRL + 2 = jarak antar baris 2 pt
Perbandingan Jarak Antar Baris:
Semakin besar angka yang kita pilih, maka semakin besar pula jarak antar barisnya.
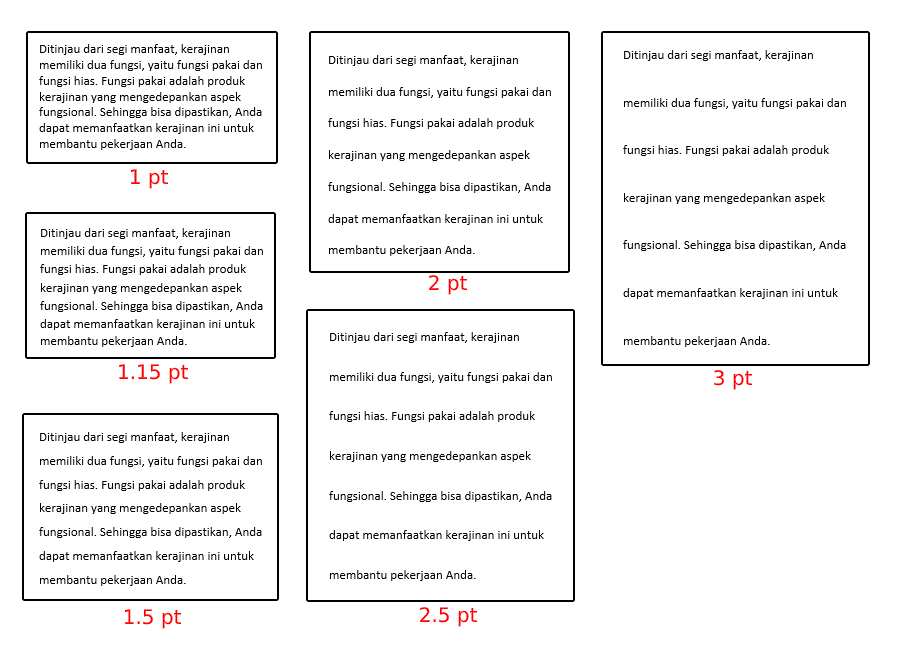
Cara Mengatur Jarak Antar Baris Costum
Di Microsoft Word 2013 dan juga versi diatasnya, terdapat 6 ukuran jarak baris yang sudah disediakan, yaitu:
- Spasi 1 pt
- Spasi 1.15 pt
- Spasi 1,5 pt
- Spasi 2 pt
- Spasi 2,5 pt
- Spasi 3 pt
Namun terkadang kita memerlukan ukuran spasi antar baris yang lain. oleh sebab itu kita memerlukan cara ini.
LANGKAH 1:
Pertama kita seleksi tulisan yang akan kita atur spasi barisnya. Kemudian klik ikon Line and Paragraph Spacing dan selanjutnya klik pilihan Line Spacing Options…
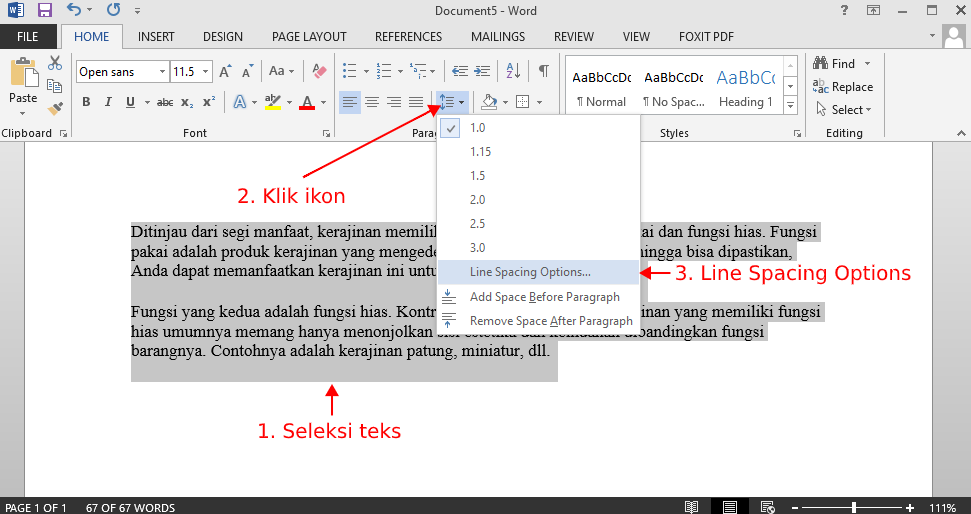
LANGKAH 2:
Setelah menu Paragraph muncul, lalu arahkan mouse ke bagian Spacing. Isi jarak antar baris yang kita inginkan pada kolom At:
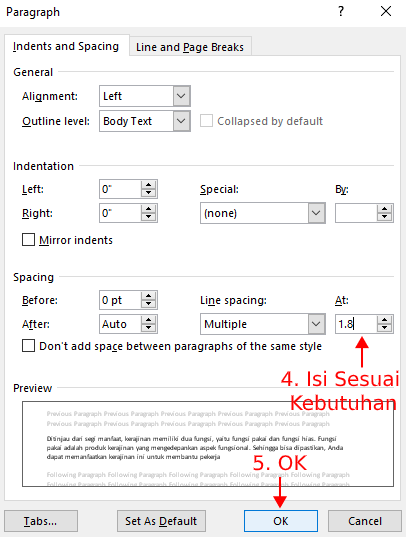
Kita bisa mengisikan angka yang tidak tertera di default, seperti angka 4, 6 ataupun angka koma seperti 1.8, 2.3, 3.7, dsb (menggunakan titik karena default Microsoft Word 2013 adalah bahasa Inggris). Selanjutnya tinggal mengklik tombol OK.
Cara Mengatur Jarak Antar Paragraf
Selain mengatur jarak antar baris, kita perlu mengatur jarak antar paragraf agar dokumen yang kita kerjakan lebih rapi. Ikuti panduan berikut untuk memudahkan.
LANGKAH 1:
Pertama kita seleksi paragraf yang ingin kita rapikan jaraknya. Kemudian klik Line and Paragraph Spacing pada Tab Paragraph.
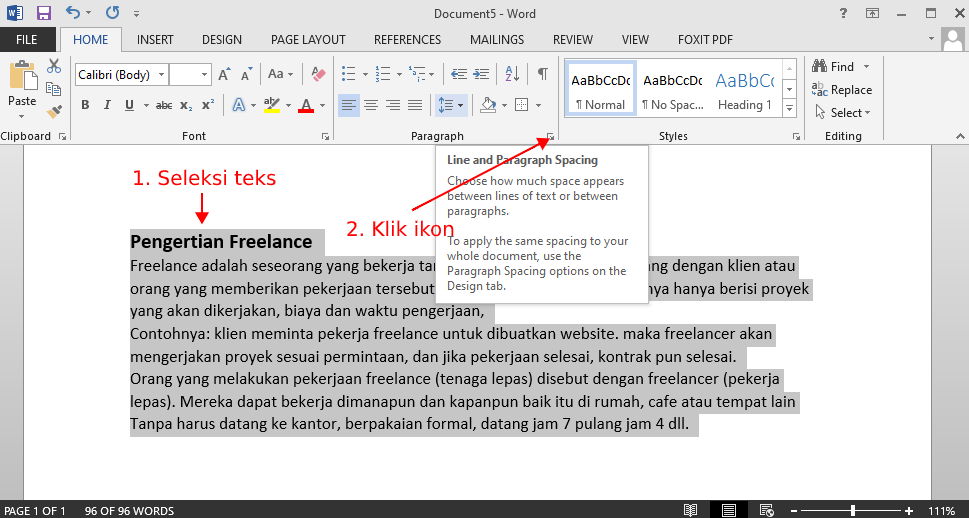
LANGKAH 2:
Akan muncul pilihan Add Space Before Paragraph dan Add Space After Paragraph yang terletak di bawah menu.
- Pilih Add Space Before Paragraph, jika ingin memperlebar jarak sebelum tiap paragraf yang kita tulis.
- Pilih Add Space After Paragraph, jika ingin memperlebar jarak setelah tiap paragraf yang kita tulis.
- Pilih keduanya, jika ingin memperlebar jarak sebelum dan setelah tiap paragraf yang kita tulis.
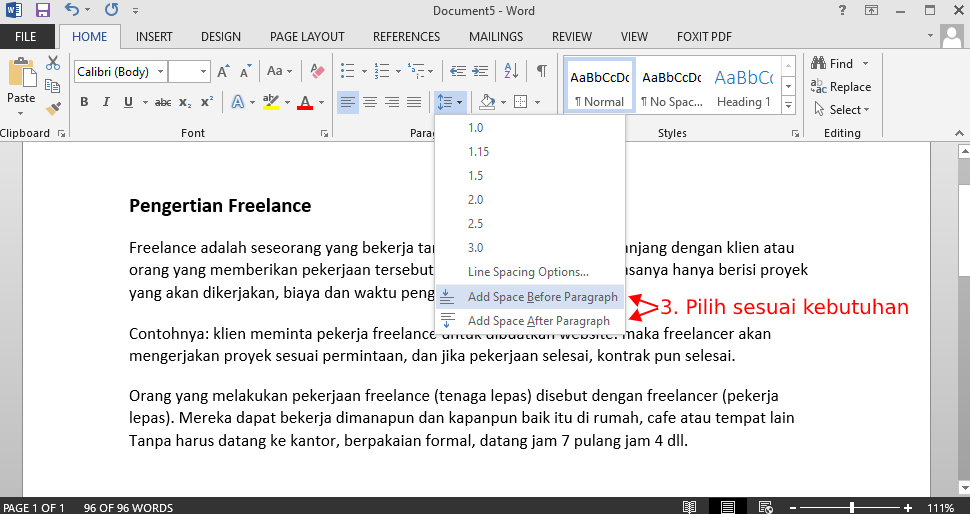
Agar anda mudah memilih antara kedua pilihan tersebut, berikut kami tampilkan perbedaannya.
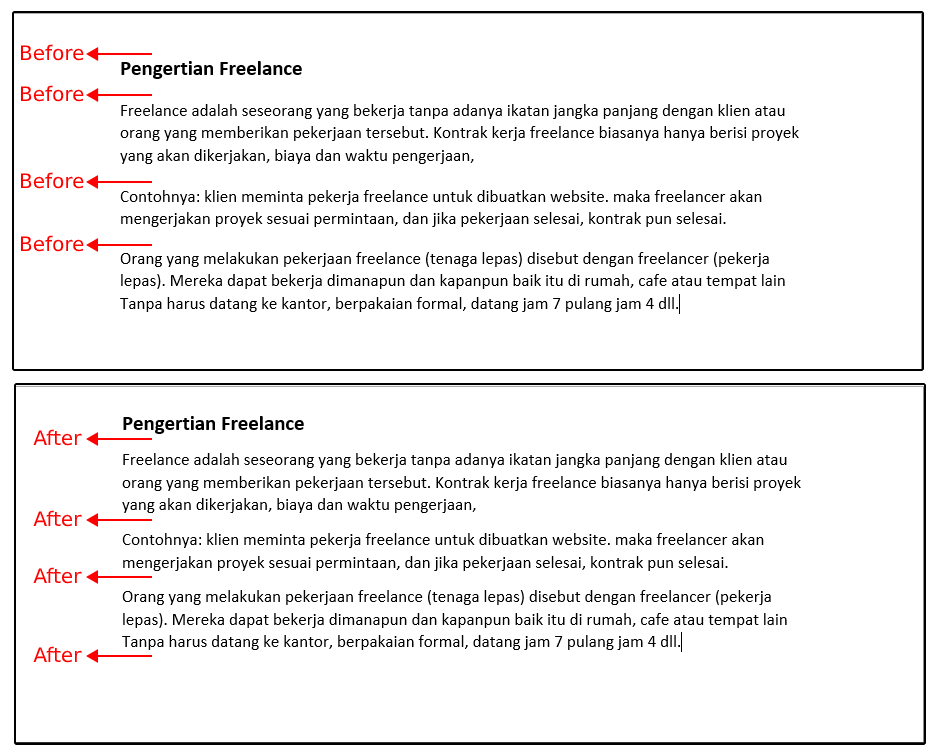
Cara Mengatur Spasi Antar Paragraf Secara Custom
Tidak hanya settingan jarak otomatis dari Word 2013, kita bisa mengatur secara custom spasi antar paragraf. Caranya hampir mirip seperti langkah di atas.
LANGKAH 1:
Kita harus seleksi tulisan yang akan kita edit jarak antar paragrafnya. Klik ikon Line and Paragraph Spacing kemudian pilih Line Spacing Options…
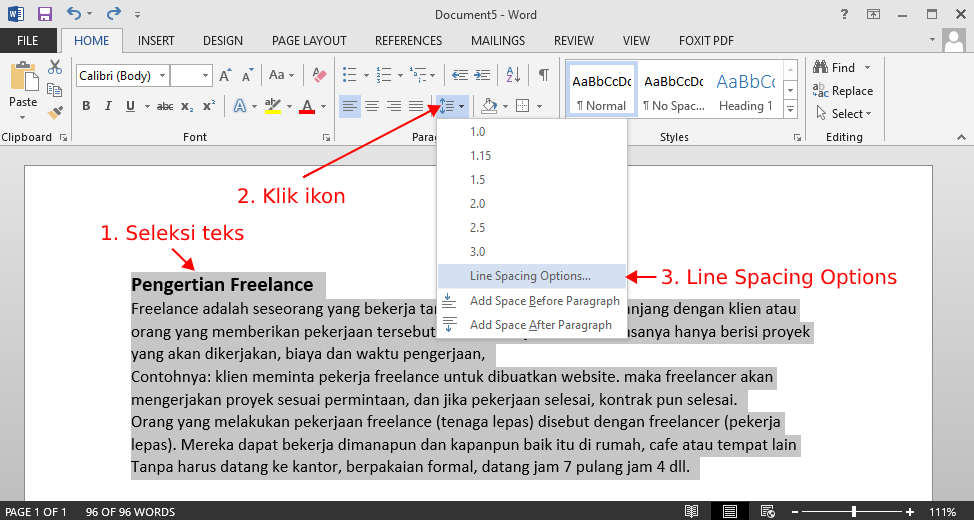
LANGKAH 2:
Pergi ke bagian Spacing, dan akan terdapat dua kolom Before dan After.
Isi angka yang kita inginkan pada salah satu atau kedua kolom tersebut. Sama seperti di atas, Before akan memperlebar jarak sebelum tiap paragraf, begitu juga sebaliknya. Klik OK untuk mengakhiri.
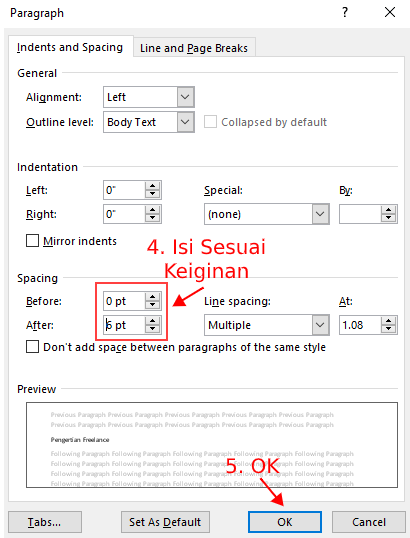
Cara Menghapus Jarak Antar Paragraf
Mungkin sebagian dari kita tidak puas dengan settingan jarak antar paragraf yang telah kita buat. Untuk mengembalikan settingan spasi antar paragraf, ikuti panduan berikut.
LANGKAH 1:
Seleksi paragraf yang ingin kita kembalikan seperti semula. Lalu klik ikon Line and Paragraph Spacing. Anda akan menemukan dua pilihan paling bawah.
- Pilih Remove Space Before Paragraph jika sebelumnya anda menggunakan Add Space Before Paragraph
- Pilih Remove Space After Paragraph jika sebelumnya anda menggunakan Add Space After Paragraph
- Pilih keduanya jika sebelumnya anda menggunakan kedua settingan di atas.
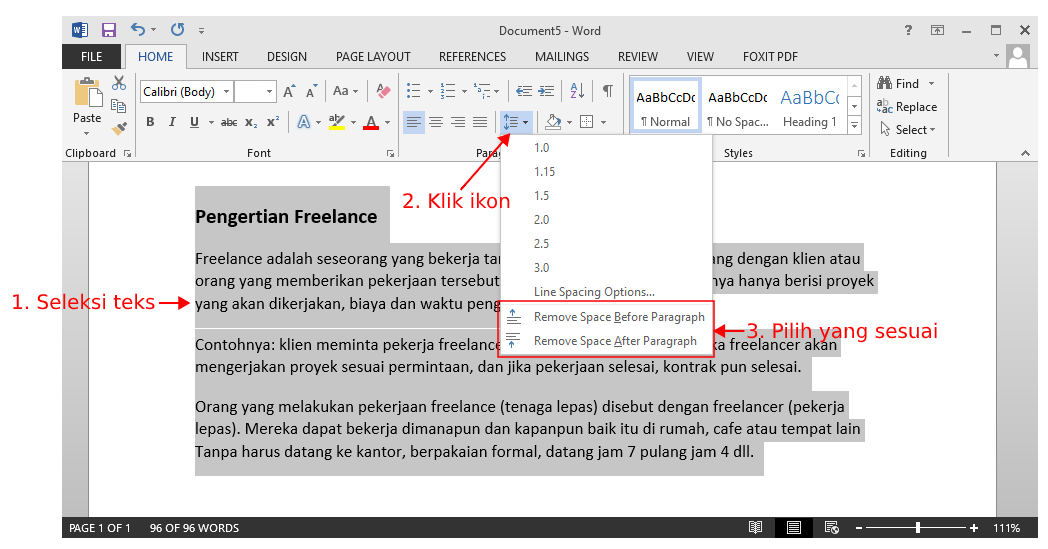
Cara Mengatur Spasi Antar Baris dan Paragraf Menggunakan Template Word 2013
Pada tutorial sebelumnya, kita mengedit sendiri seberapa jauh jarak antar baris dan paragraf. Namun Microsoft Word 2013 menyediakan beberapa template yang dapat kita pilih dan kita gunakan sebelum mulai menulis sebuah dokumen.
LANGKAH 1:
Saat halaman Word kita masih kosong, tuju bagian Design. Kemudian Pilih Paragraph Spacing.
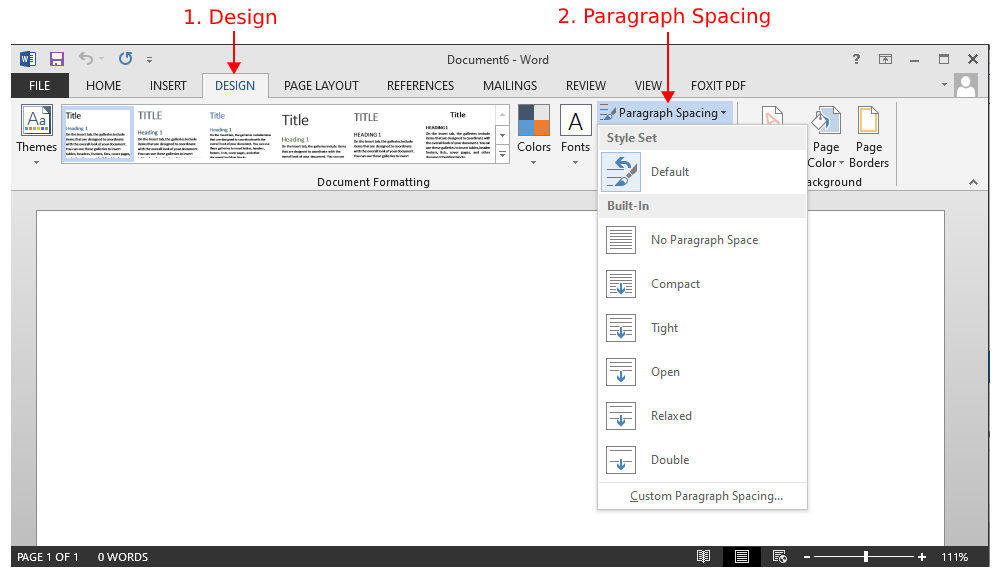
Terdapat 6 Pilihan template jarak antar baris dan paragraph yang bisa dipilih.
- No paragraph space
- Jarak sebelum tiap paragraf = 0 pt
- Jarak setelah tiap paragraf = 0 pt
- Jarak antar baris = 1 pt
- Compact
- Jarak sebelum tiap paragraf = 0 pt
- Jarak setelah tiap paragraf = 4 pt
- Jarak antar baris = 1 pt
- Tight
- Jarak sebelum tiap paragraf = 0 pt
- Jarak setelah tiap paragraf = 6 pt
- Jarak antar baris = 1.15 pt
- Open
- Jarak sebelum tiap paragraf = 0 pt
- Jarak setelah tiap paragraf = 10 pt
- Jarak antar baris = 1.15 pt
- Relaxed
- Jarak sebelum tiap paragraf = 0 pt
- Jarak setelah tiap paragraf = 6 pt
- Jarak antar baris = 1.5 pt
- Double
- Jarak sebelum tiap paragraf = 0 pt
- Jarak setelah tiap paragraf = 8 pt
- Jarak antar baris = 2 pt
Selain itu terdapat 2 pilihan lain yaitu:
- Default = Mengembalikan settingan jarak antar baris dan paragraf sesuai default nya Microsoft Word 2013.
- Custom Paragraph Spacing = Jika dari keenam template tidak ada yang sesuai dengan keinginan kita, maka kita bisa mengatur sendiri jarak antar baris dan paragraf melalui menu ini.
Demikian artikel tentang cara mengatur spasi di word beserta juga dengan penjelasannya. Versi aplikasi word yang dipakai dalam pembuatan tulisan ini adalah 2013. Namun cara yang dilakukan pada word versi sebelumnya atau sesudahnya kurang lebih sama.
Ini dikarenakan karena umunya ketika microsoft Office mengeluarkan word versi terbaru, ia hanya menambahkan beberapa fungsi serta halaman antarmukanya saja. Sedangkan untuk fungsi-fungsi yang telah ada sebelumnya tidak ada perubahan kecuali pada sebagian kecil fungsi saja.
Jadi, ketika anda mencari suatu tutorial yang berkaitan tentang word walaupun anda menggunakan versi 2016 namun dalam tutorial tertulis word 2013 anda bisa mengabaikan hal tersebut. Karena langkah-langkahnya secara umum pasti sama. Kecuali misalnya anda menggunakan microsoft word versi 2003 atau versi kebawahnya.
Untuk lebih memudahkan disarankan untuk menggunakan peramban jenis dekstop agar tampilan lebih besar dan nyaman dilihat. Semoga tulisan ini bermanfaat bagi rekan-rekan sekalian.
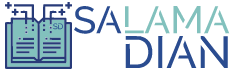
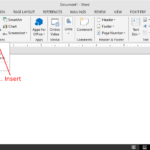
![[Lengkap] Cara Menghilangkan Garis Merah di Word 2013, 2016 & 2010](https://salamadian.com/wp-content/uploads/2020/06/cara-menghilangkan-garis-merah-di-word-2016-1-150x150.png)