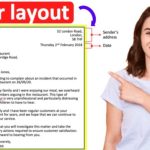Cara Membuat Tabel di Word – Ketika bekerja menggunakan dokumen di word, terkadang kita harus berurusan dengan data dalam bentuk daftar nama-nama atau listing. Agar pekerjaan tersebut lebih rapi dan enak dilihat, pengguna umumnya akan menggunakan tabel sebagai batas pemisah antara satu entry data dengan entry data lainnya.
Microsoft word telah menyediakan fungsi khusus agar para penggunanya tidak perlu lagi repot memberi garis mengunakan pensil dan penggaris untuk membentuk tabel. Secara cepat fitur cara membuat tabel terdapat pada tab insert yang terdapat pada menu bar pada microsoft office word versi apapun.
Nah, untuk memudahkan rekan-rekan sekalian dalam tugas pertabelan. Dalam tutorial kali kita akan membahas tentang cara membuat tabel di word entah itu di word 2010, 2013, 2016, 2019 ataupun Office 365. Berikut langkah-langkah selengkapnya yang disertai juga dengan gambar dan penjelasannya.
Daftar Isi Artikel
- CARA MEMBUAT TABEL DI WORD (CARA KE-1)
- CARA MEMBUAT TABEL DI WORD (CARA 2)
- CARA MEMBUAT TEKS MENJADI TABEL
- CARA MENAMBAH BARIS DAN KOLOM PADA TABEL
- Cara Menambah Kolom Baru di Antara 2 Kolom
- Cara Menambah Baris Baru di Antara 2 Baris
- CARA MENGHAPUS KOLOM
- CARA MENGHAPUS BARIS
- CARA MENGHAPUS TABEL
- CARA MENGATUR LEBAR KOLOM
- CARA MENGATUR LEBAR KOLOM SESUAI PANJANG KATA
- CARA MENGATUR LEBAR BARIS AGAR SAMA
- CARA MEMBERI WARNA PADA TABEL
- CARA MEMPERCANTIK TAMPILAN TABEL
- ARTIKEL LAINNYA
CARA MEMBUAT TABEL DI WORD (CARA KE-1)
Pembuatan tabel cara ke 1 ini adalah cara termudah yang dapat langsung diaplikasikan rekan-rekan sekalian. Dilangkah ini kita bisa langsung menuju menu Insert -> table.
Setelah itu kita tinggal memilih berapa kolom dan baris yang diinginkan dengan melakukan pergeseran pada sample tabel yang disediakan. Berikut adalah tutorial selengkapnya;
LANGKAH 1:
Pilih Tab Insert lalu klik menu Table.
LANGKAH 2:
Arahkan mouse ke kotak pertama (jangan di klik) sampai kotak pertama berwarna orange. Lalu arahkan ke kanan untuk mengatur jumlah kolom. Selanjutnya gerakkan mouse ke bawah untuk mengatur jumlah baris.
Jika tabel sudah sesuai kebutuhan klik kiri sekali pada mouse di bagian orange.
HASIL
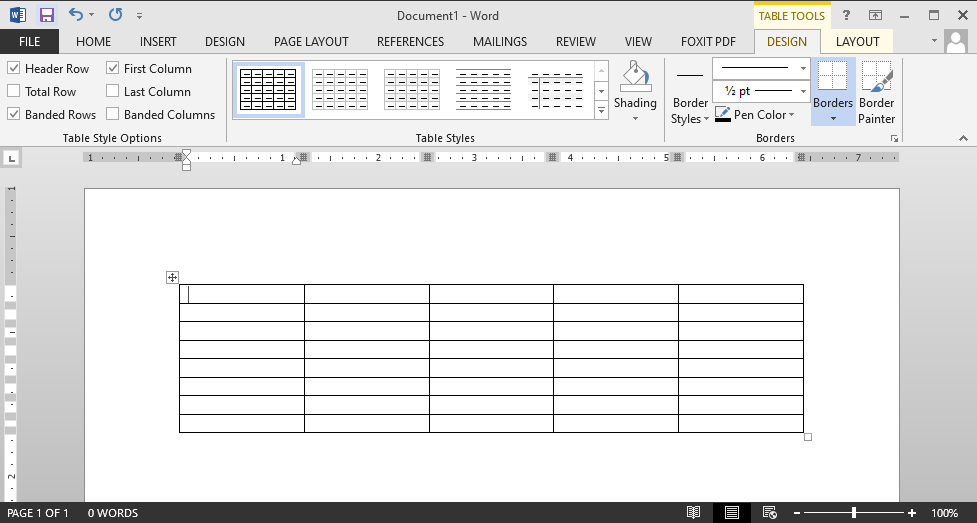
Kita tinggal menyesuaikan jumlah baris dan kolom yang diinginkan. Pada tampilan default, jarak kerenggangan garis akan sama. Kita bisa mengubahnya dengan menarik garis-garis tersebut. Untuk langkah pengaturan baris lebih lengkap. Kami sudah tuliskan pada sub lain di artikel ini.
CARA MEMBUAT TABEL DI WORD (CARA 2)
Jika anda lebih suka mengatur jumlah baris dan kolom dengan angka ataupun membutuhkan ukuran tabel lebih dari 10 kolom dan 8 baris, maka anda bisa menggunakan cara pembutan tabel seperti di bawah ini.
LANGKAH 1:
Pilih Tab Insert, lalu klik pada menu Table. Selanjutnya klik menu Insert Table.
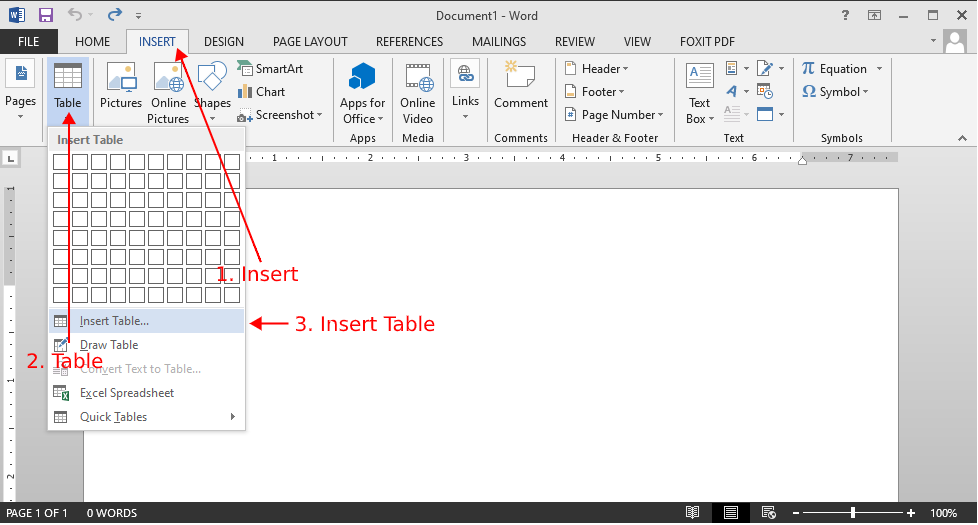
LANGKAH 2:
Isi jumlah kolom di menu Number of columns, dan jumlah baris di menu Number of rows. Jika sudah klik OK.
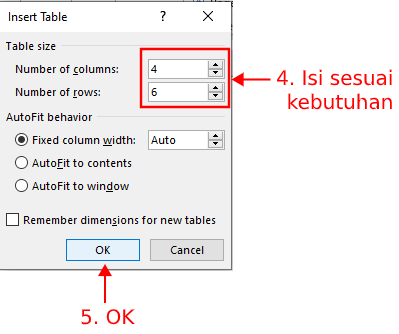
HASIL
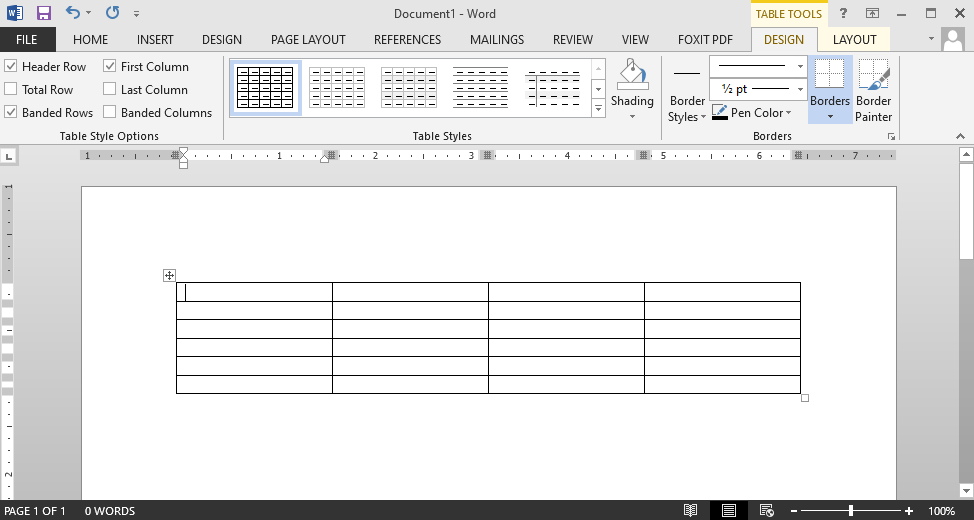
Cara seperti ini lebih praktis dilakukan apabila kita membutuhkan kolom dan baris tabel dalam jumlah banyak. Selain itu dengan menggunakan cara pembuatan ini kita tidak perlu menghitung secara manual jumlah baris dan kolom seperti pada cara pertama.
CARA MEMBUAT TEKS MENJADI TABEL
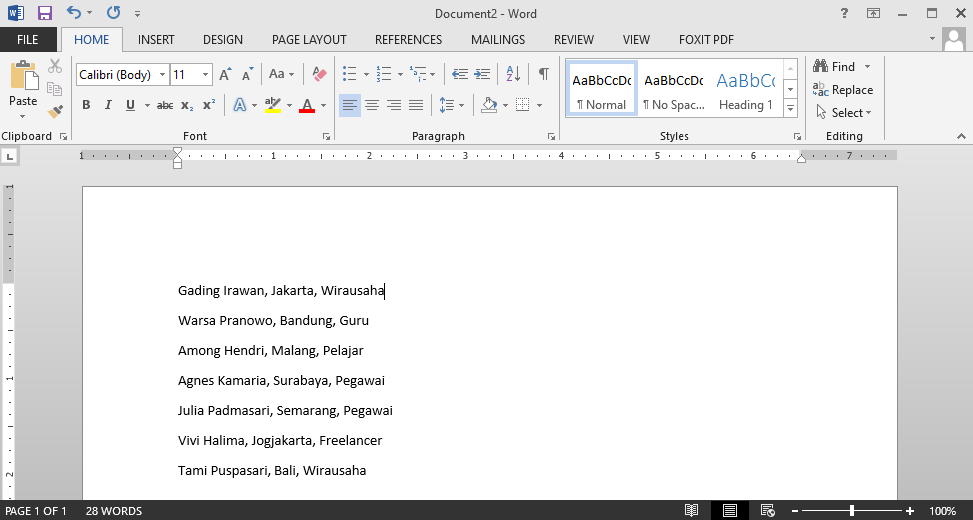
Sebelum membuat tabel, mungkin anda sudah menulis datanya terlebih dahulu seperti gambar di atas. Daripada menyalin satu persatu data ke dalam tabel yang akan dibuat, maka lebih baik langsung mengubah data anda menjadi tabel. Berikut adalah cara membuat teks menjadi tabel;
LANGKAH 1:
Seleksi teks yang ingin dijadikan tabel, lalu klik Tab Insert dan pilih Convert Text to Table.
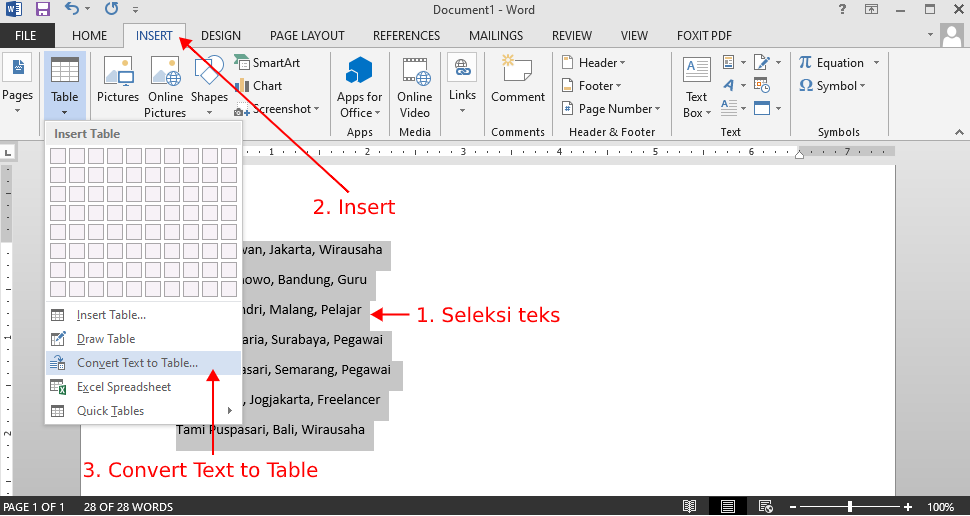
LANGKAH 2:
Di kolom Separate text at pilih Commas. Kemudian klik OK.
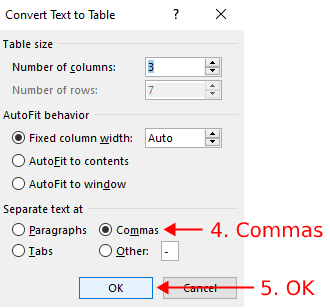
HASIL
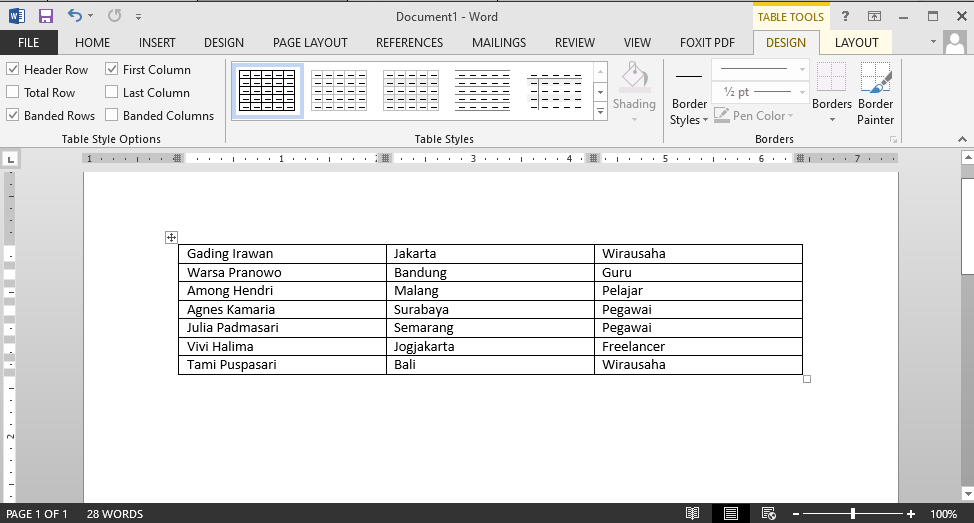
Setelah di klik ok, maka teks sudah berada di dalam tabelnya masing-masing. Terkadang cara ini gagal dilakukan, penyebabnya adalah kita lupa memisahkan antara satu teks dengan teks lainnya.
Jangan lupa untuk memperhatikan menu “Separate text at”, karena disitu adalah dasar kata-kata dalam tabel akan dipisahkan. Apakah dipisahkan berdasarkan paragraf, tabs, tanda koma ataupun tanda lainnya yang bisa kita costum.
CARA MENAMBAH BARIS DAN KOLOM PADA TABEL
Ketika sudah membuat tabel, Tidak jarang kita membutuhkan baris dan kolom tambahan pada tabel kita agar dapat memuat data lebih banyak. Jadi berikut ini solusi yang dapat kami tambahkan;
1. Menambah Kolom di Sebelah Kiri
Klik kanan pada salah satu cell di kolom sebelah kiri (karena akan menambahkan kolom di sebelah kiri). Pilih Insert lalu klik Insert Columns to the Left.
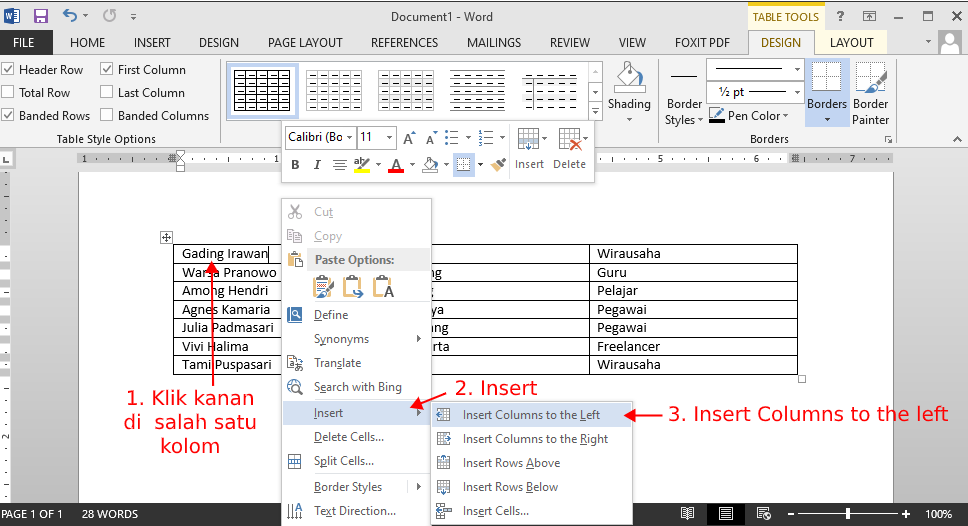
Hasilnya seperti gambar di bawah. Anda bisa memasukkan teks atau data baru pada kolom baru tersebut.
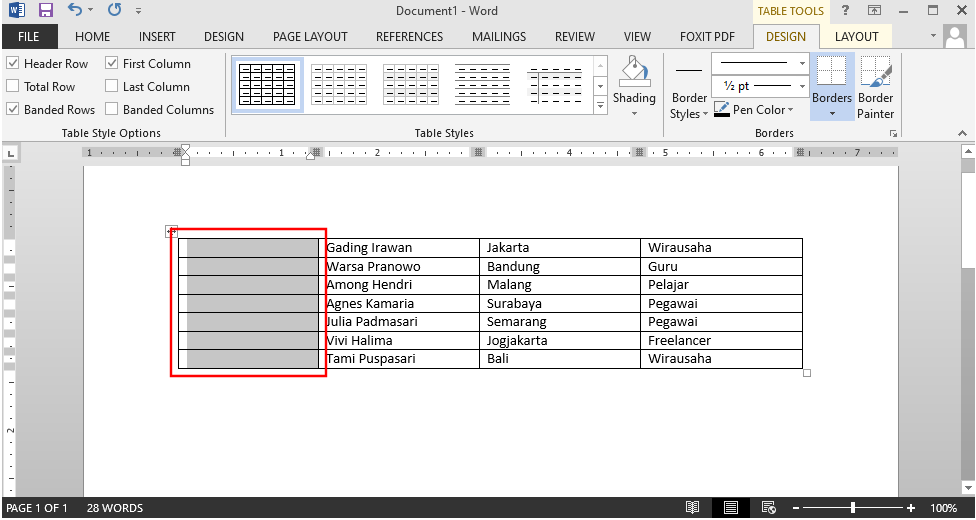
2. Menambah Kolom di Sebelah Kiri
Klik kanan pada salah satu cell di sebelah kanan , (karena akan menambahkan kolom di sebelah kanan). Pilih Insert lalu klik Insert Columns to the Right.
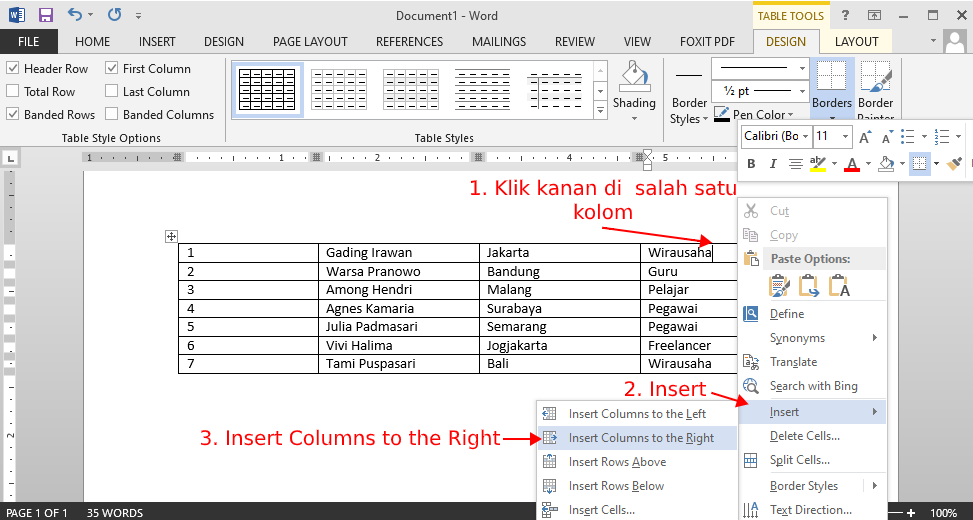
Hasilnya seperti ini. Masukkan data baru pada kolom tersebut.
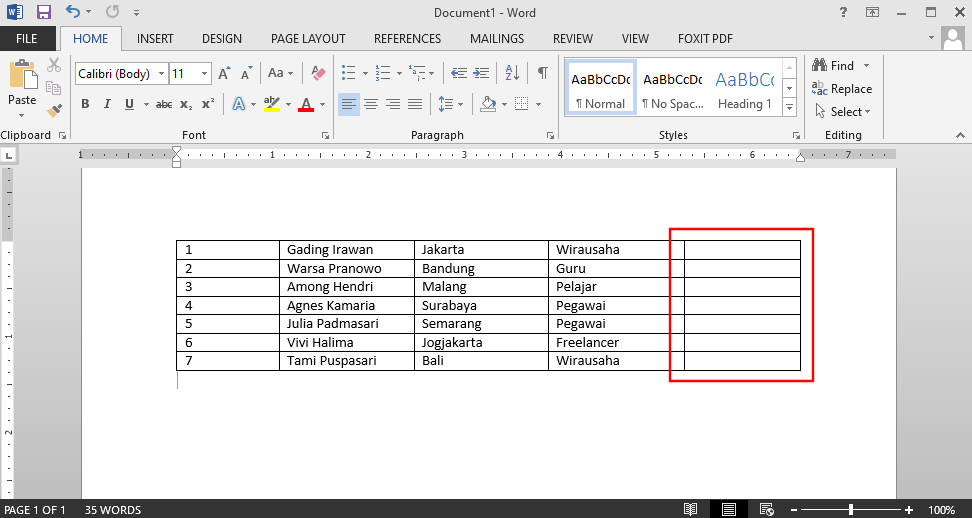
3. Menambah Baris di Atas
Klik kanan salah satu cell di baris atas lalu pilih Insert. Selanjutnya pilih Insert Rows Above.
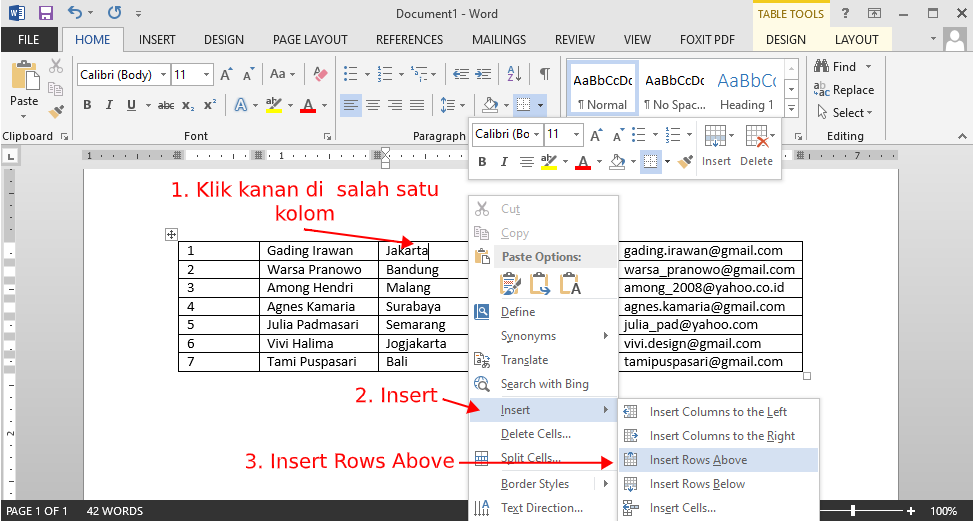
Hasilnya seperti ini. Silahkan isi baris yang baru tersebut
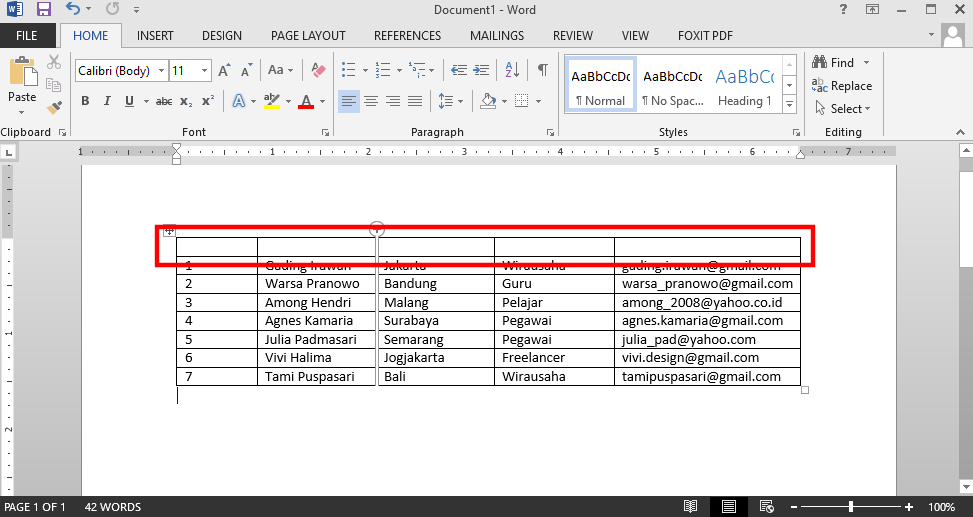
4. Menambah Kolom di Bawah
Klik kanan salah satu cell di baris atas lalu pilih Insert. Selanjutnya pilih Insert Rows Below.
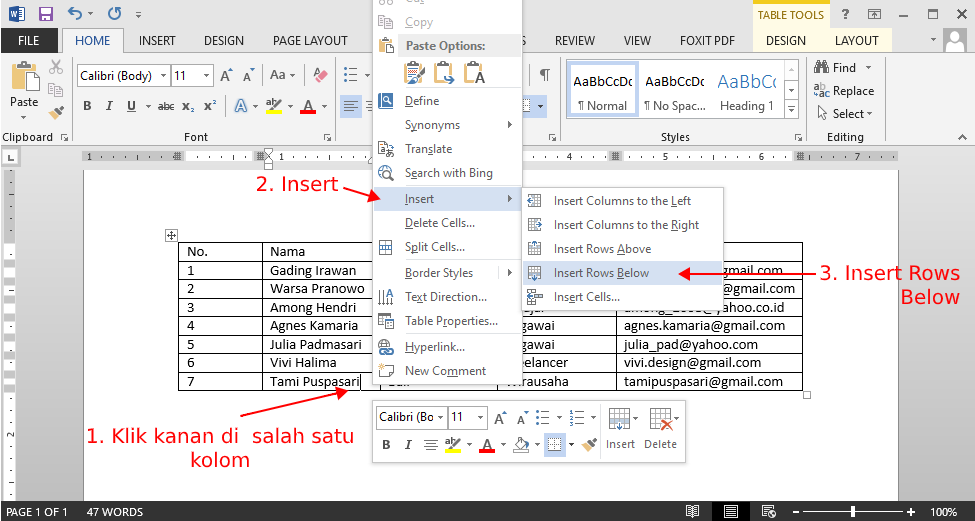
Hasilnya muncul baris baru di bagian paling bawah.
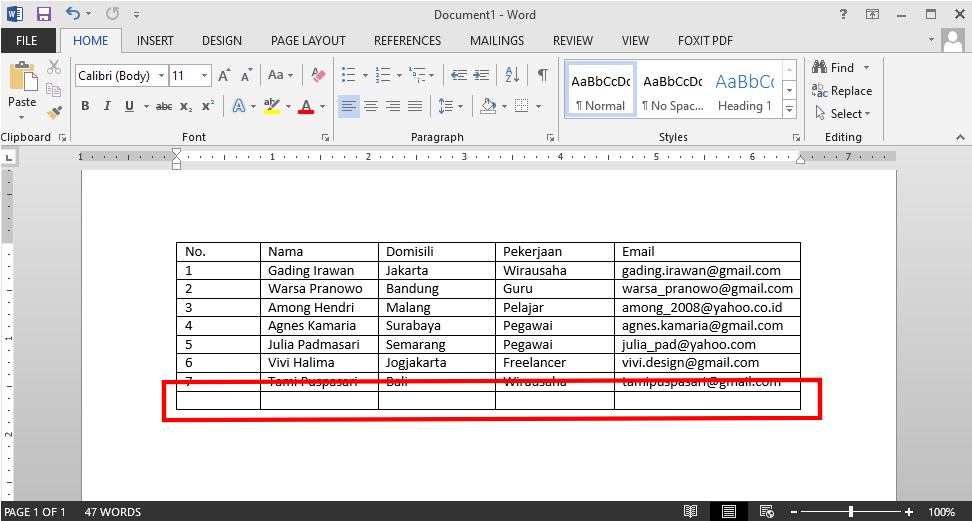
Cara Menambah Kolom Baru di Antara 2 Kolom
Di software Microsoft Word, kita juga bisa menambahkan kolom baru di antara dua kolom yang sudah ada. Berikut cara cepatnya.
LANGKAH:
Arahkan kursor di antara kolom yang ingin ditambahkan sampai ikon Plus muncul lalu klik ikon Plus tersebut.
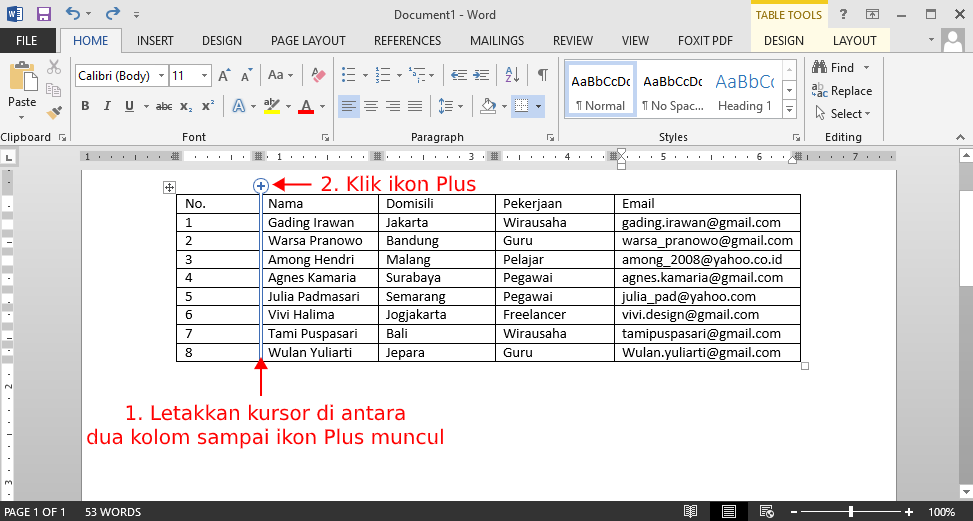
HASIL
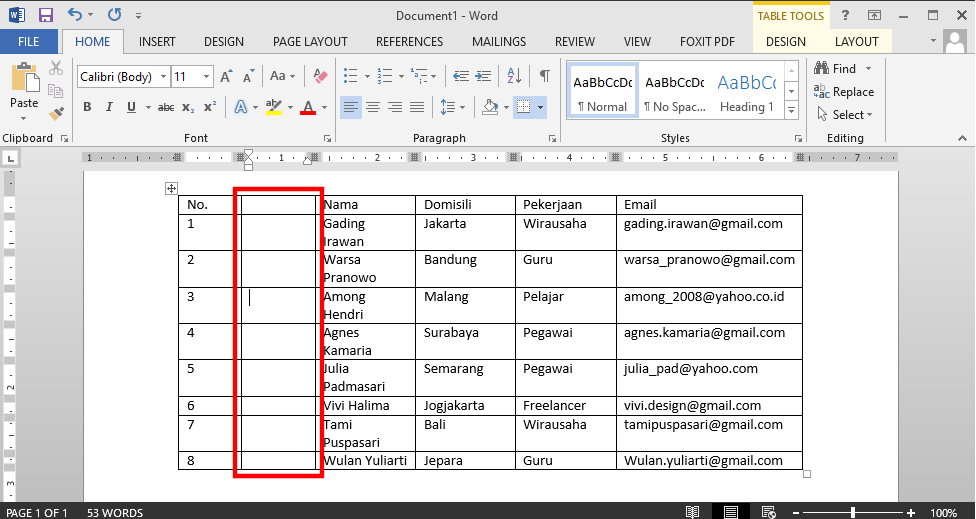
Hasilnya kolom baru akan terbentuk di antara 2 kolom yang sudah ada sebelumnya.
Cara Menambah Baris Baru di Antara 2 Baris
Tak jauh berbeda dengan cara menambah kolom. Berikut cara menambah baris baru di antara 2 baris yang sudah ada.
LANGKAH 1:
Arahkan kursor di antara baris yang ingin ditambahkan sampai ikon Plus muncul lalu klik ikon Plus tersebut.
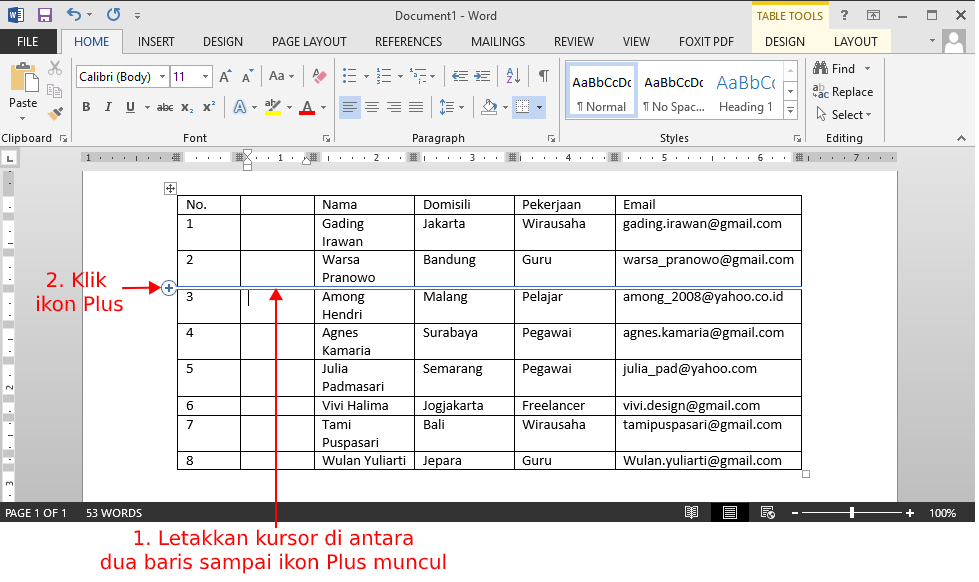
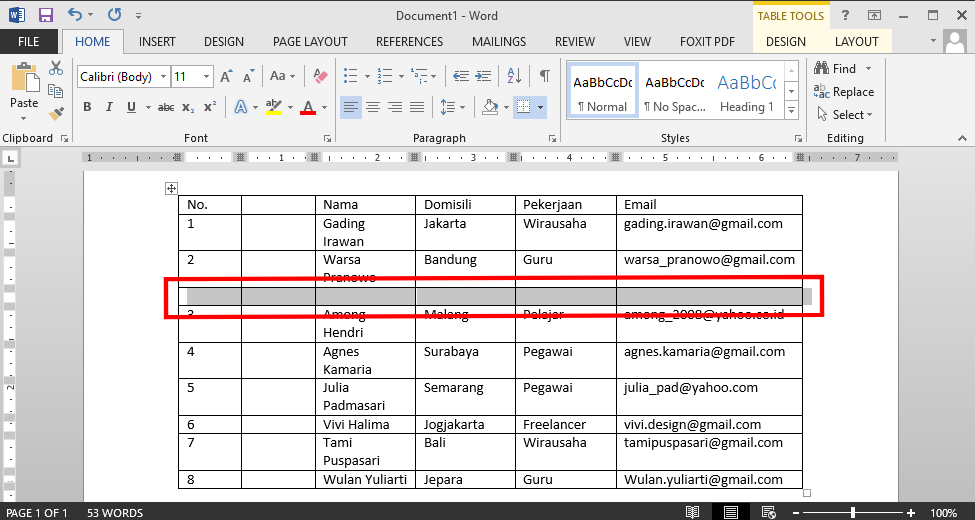
Hasilnya akan muncul baris baru di antara dua baris yang telah kita buat sebelumnya.
CARA MENGHAPUS KOLOM
Terkadang kita menambahkan kolom secara lebih hingga akhirnya kolom tersebut tidak terpakai.
Agar tidak menganggu tampilan kolom tersebut sebaiknya kita hapus dengan cara-cara seperti dibawah ini;
LANGKAH:
Seleksi kolom yang ingin dihapus, lalu klik kanan. Pilih Delete Columns untuk menghapus dari tabel.
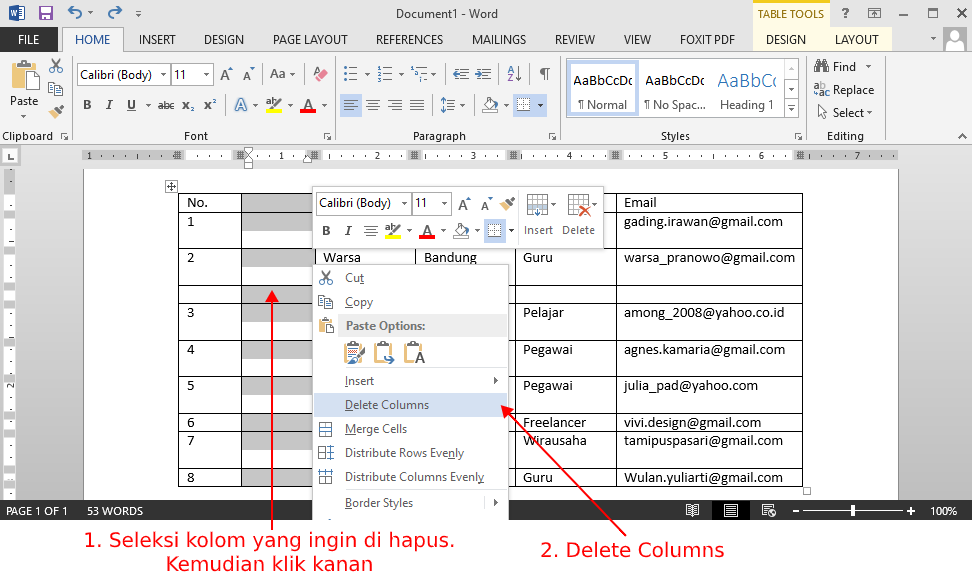
CARA MENGHAPUS BARIS
Menghapus baris caranya sama dengan menghapus kolom. Namun agar lebih jelas, simak panduan di bawah ini.
LANGKAH 1:
Seleksi baris yang ingin dihapus, lalu klik kanan dan pilih Delete Cells.
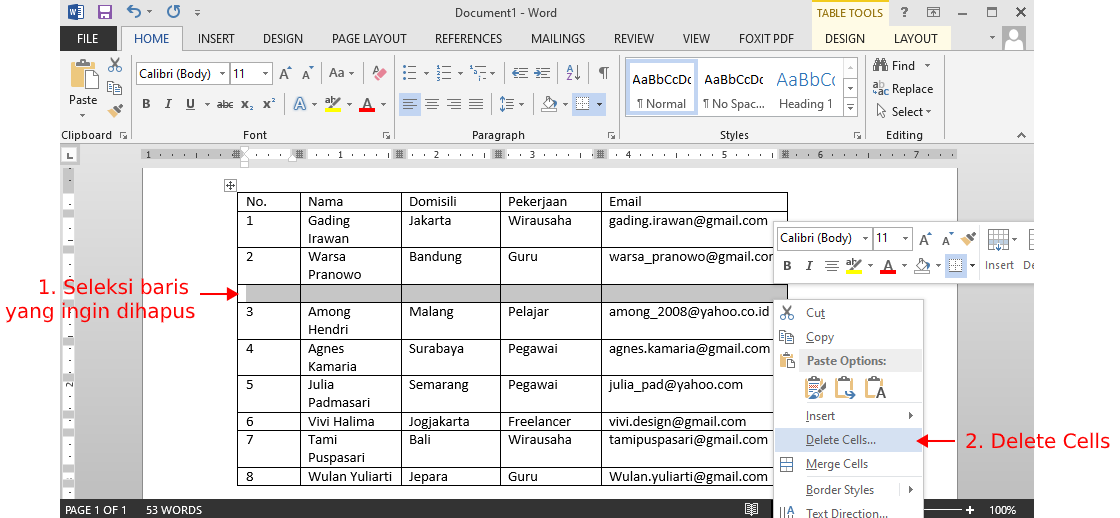
LANGKAH 2:
Pilih Delete entire row lalu klik OK.
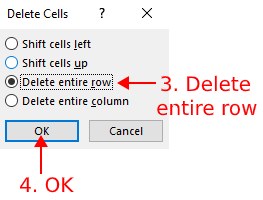
CARA MENGHAPUS TABEL
Terkadang kita membuat kesalahan dalam tabel sehingga perlu menghapus semua tabel. Begini cara mudah menghapus tabel di word yang bisa anda ikuti.
LANGKAH:
Klik kanan pada tanda plus di pojok kiri atas tabel anda. Pilih Delete Table, maka tabel anda akan terhapus.
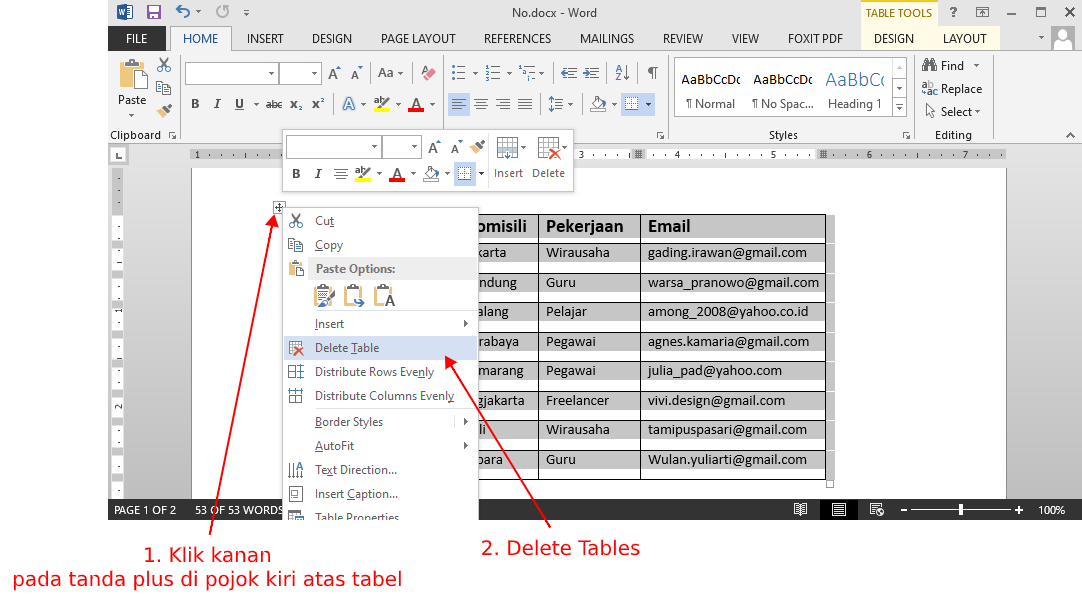
CARA MENGATUR LEBAR KOLOM
Sering kita temui bahwa lebar kolom tidak sesuai keinginan kita. Kadang terlalu lebar, kadang terlalu sempit. Maka ikuti cara di bawah agar kita bisa mengatur lebar kolom sesuai keiginan kita.
LANGKAH 1:
Arahkan kursor di antara 2 kolom sampai muncul ikon  . Selanjutnya tahan klik kiri sampai mucul garis vertikal putus-putus
. Selanjutnya tahan klik kiri sampai mucul garis vertikal putus-putus
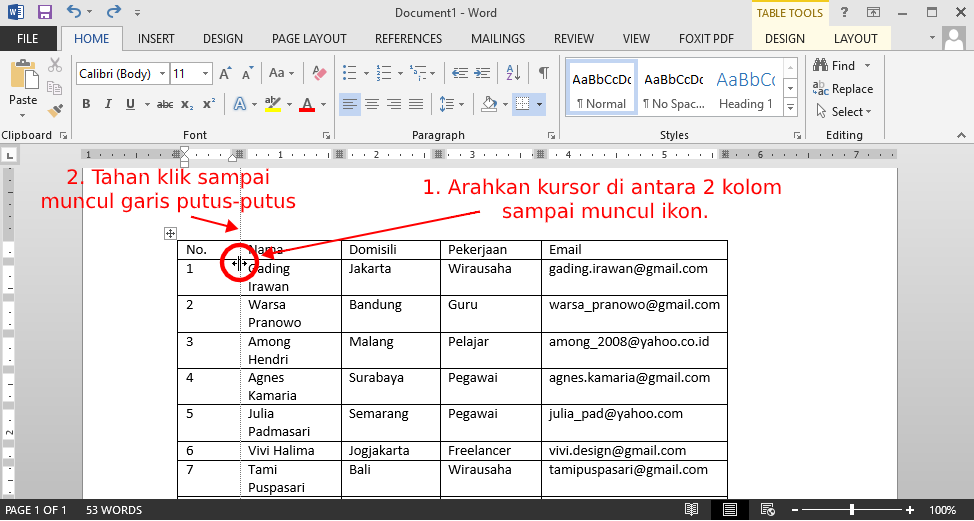
LANGKAH 2:
Dalam kondisi menahan klik kiri, geser mouse ke kanan untuk melebarkan kolom atau ke kiri untuk mempersempit kolom.
Jika lebar kolom sudah sesuai keiginan lepaskan klik yang kita tahan tadi.
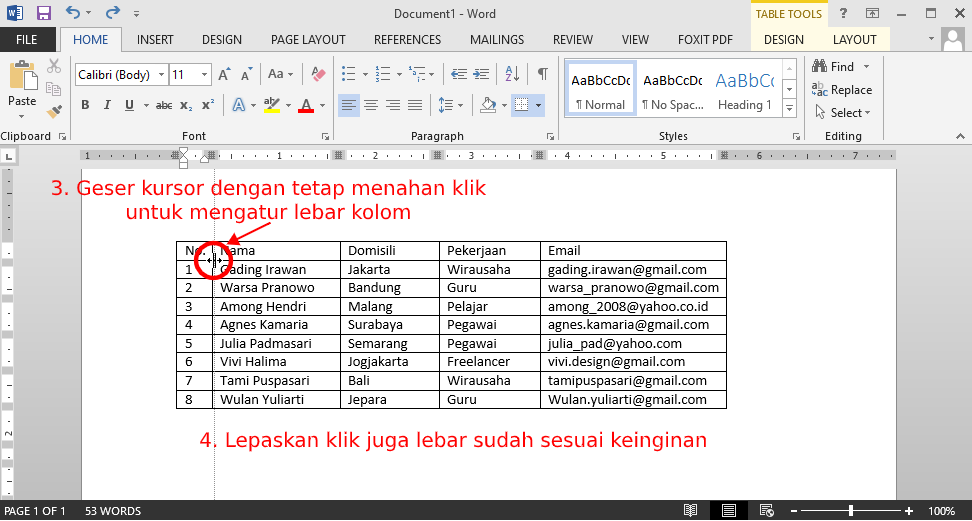
CARA MENGATUR LEBAR KOLOM SESUAI PANJANG KATA
Jika kita tidak ingin mengatur sendiri lebar kolom, maka kita bisa melakukan cara mudah di bawah ini. Tujuannya agar lebar kolom otomatis menyesuaikan dengan kata terpanjang dalam kolom yang dipilih.
LANGKAH 1:
Arahkan kursor di antara 2 kolom sampai muncul ikon  , lalu KLIK KIRI 2 Kali.
, lalu KLIK KIRI 2 Kali.
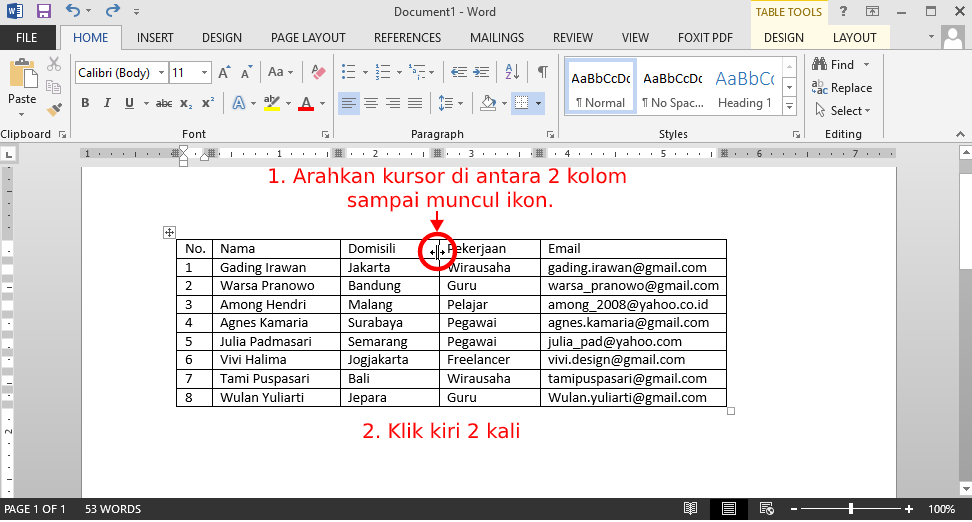
Ketika sudah diklik 2 kali, maka kolom akan secara otomatis melebar sesuai dengan kata atau kalimat terpanjang yang ada pada baris tersebut.
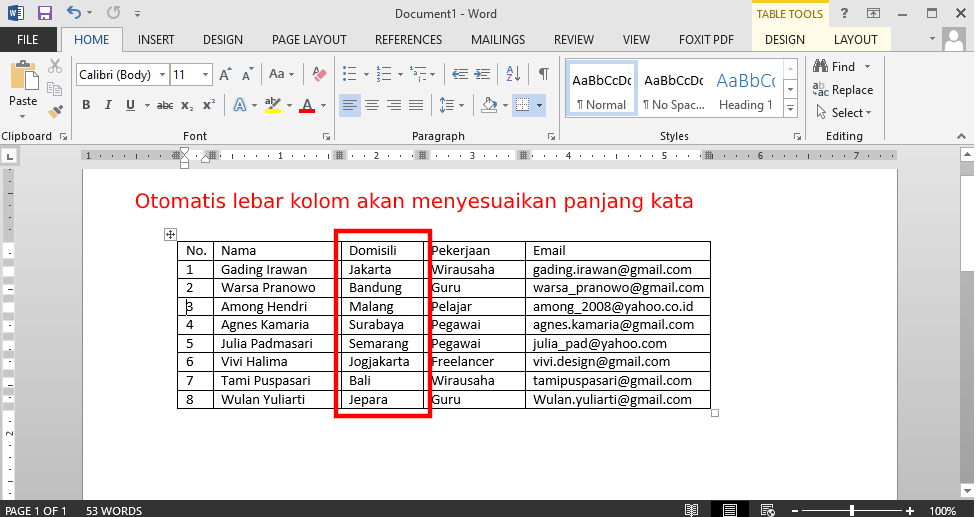
CARA MENGATUR LEBAR BARIS AGAR SAMA
Lebar baris yang terlalu sempit tidak nyaman dilihat. Kita bisa mengatur dengan mudah agar semua baris memiliki lebar yang sama. Ikuti langkah-langkah di bawah ini.
LANGKAH 1:
Klik kanan pada ikon plus di pojok kiri atas tabel anda. Pilih Table Properties untuk masuk ke pengaturan.

LANGKAH 2:
Pada kolom Size, centang menu Specify height dan isi sesuai keiginan anda. Di kolom Row height is pilih Exactly. Jika sudah klik OK untuk mengakhiri pengaturan.
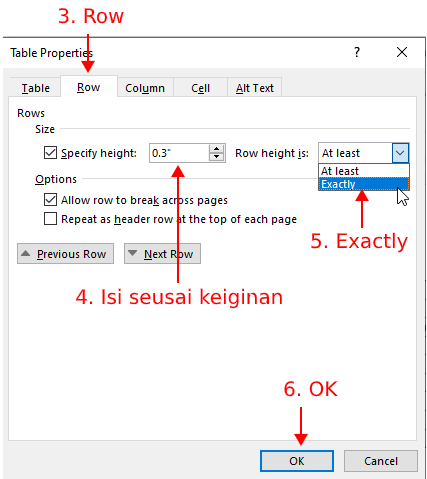
HASIL
Sekarang lebar tiap baris pada tabel akan sama.
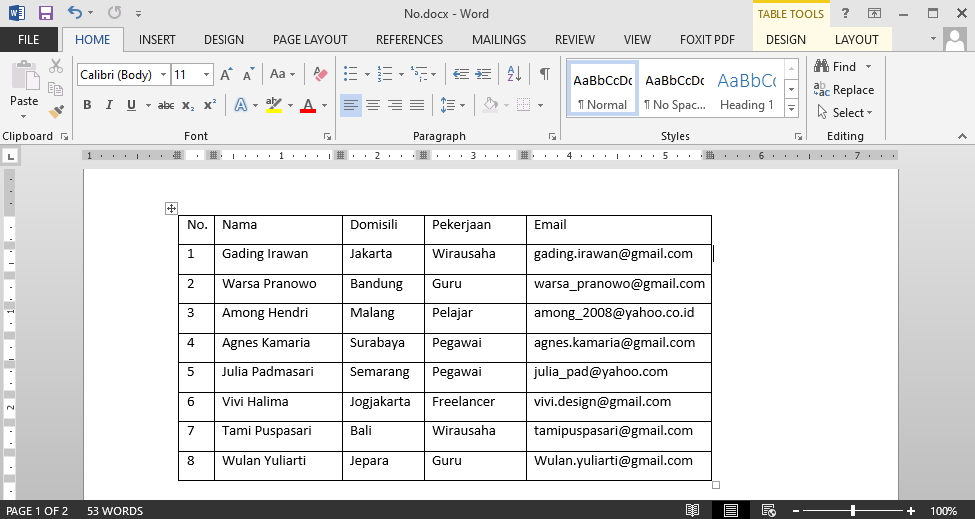
CARA MEMBERI WARNA PADA TABEL
Memberi warna pada tabel membuat tabel lebih indah. Tidak harus semua bagian pada tabel diberi warna, kita juga bisa memilih bagian-bagian tertentu saja yang diberi warna. Misalnya bagian header atau judul Berikut caranya.
LANGKAH 1:
Seleksi area tabel yang ingin diberi warna, lalu klik kanan. Pilih ikon dropdown di sebelah ikon kaleng cat.
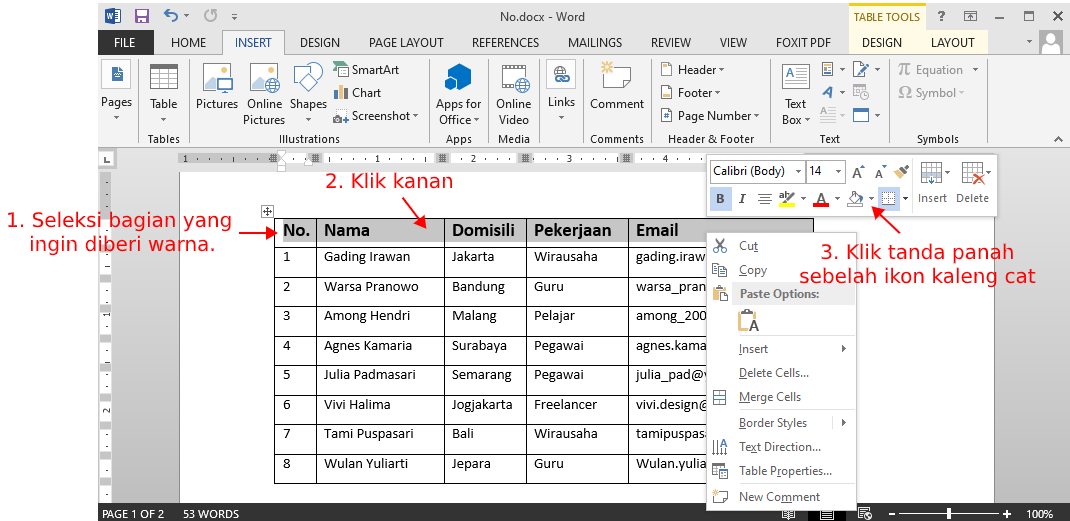
LANGKAH 2:
Pilih warna sesuai keiginan. Kita dapat memilih warna sesuai dengan warna yang disediakan. Atau bisa juga menggunakan warna lain dengan mengklik bagian “More Color”.
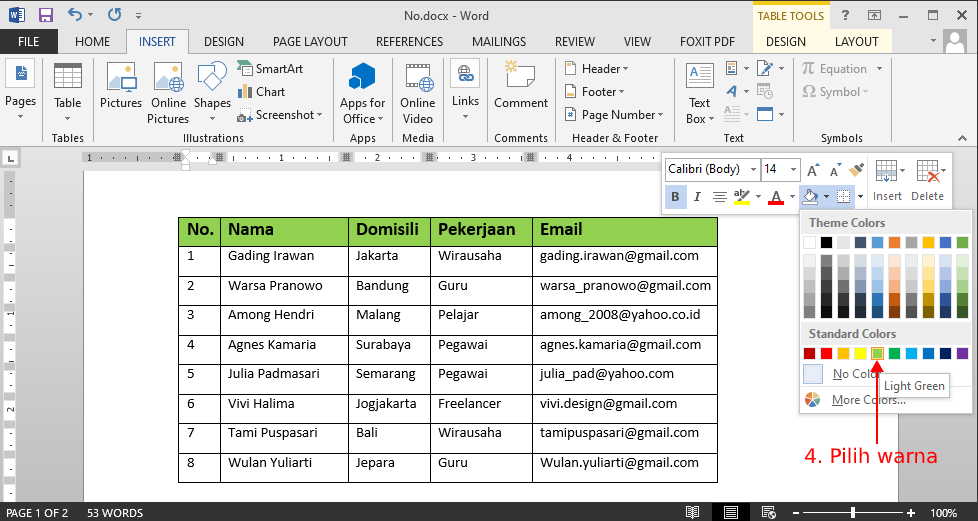
CARA MEMPERCANTIK TAMPILAN TABEL
Jika kita tidak sempet atau tidak ingin mengatur sendiri warna tabel kita, kita dapat memanfaatkan fitur Word di bawah ini. Dengan fitur ini kita dapat mengatur warna dan juga gaya tabel secara otomatis sesuai dengan fitur yang kita pilih dalam menu.
LANGKAH 1:
Klik kiri pada ikon plus di pojok kiri atas tabel anda. Pilih Tab Design di Menu Table Tools.
Selanjutnya Klik ikon dropdown pada Tab Table Styles.
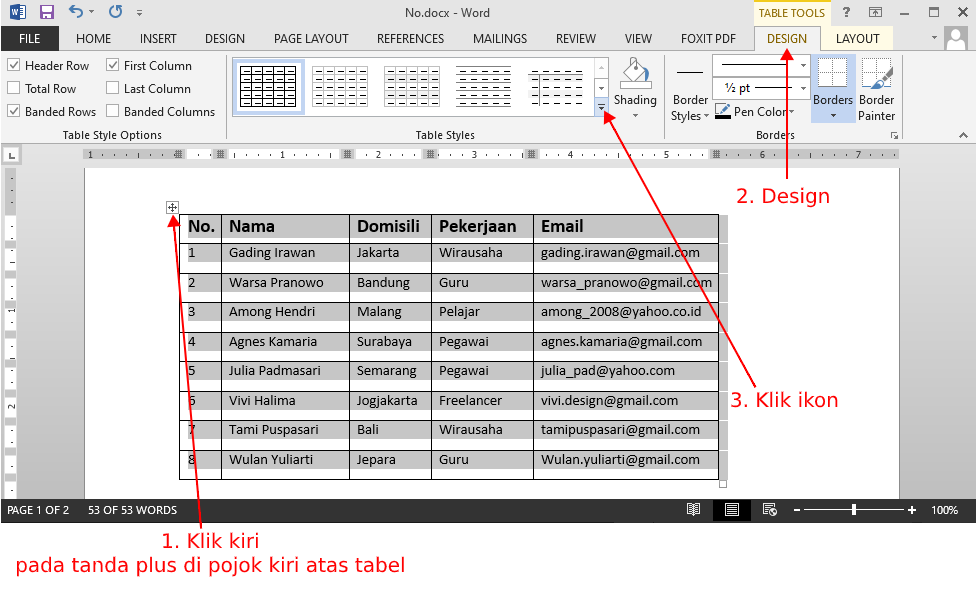
LANGKAH 2:
Pilih desain yang anda sukai. Disana terdapat berbagai desain tabel dan model warna yang berbeda mulia dari hitam putih, biru, kuning, hijau dan juga oren.
Pada tingkat advance atau tingkatan mahir, kita dapat melakukan modifikasi-modifikasi tabel dengan mengklik bagian “Modify Table Style”.
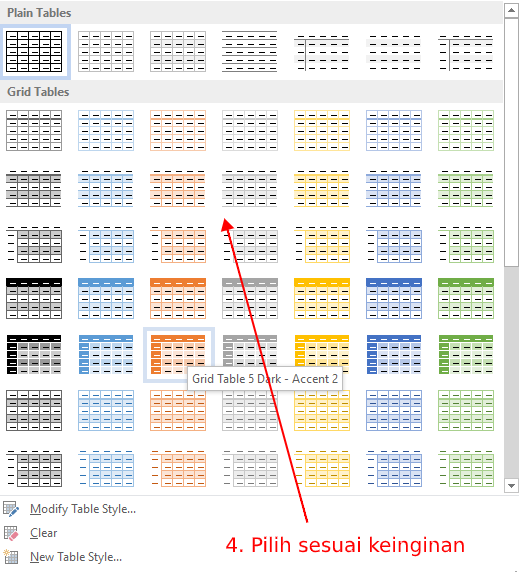
HASIL
Berikut adalah contoh tampilan dari pengaturan otomatis yang kita buat dengan mengklik tabel berwarna oren diatas. Pada tampilan ini desain atas dan samping kanan dibuat dengan warna sama.
Sedangkan bagian tengah disusun berdasarkan warna yang disusun berdasarkan baris ganjil dan genap.
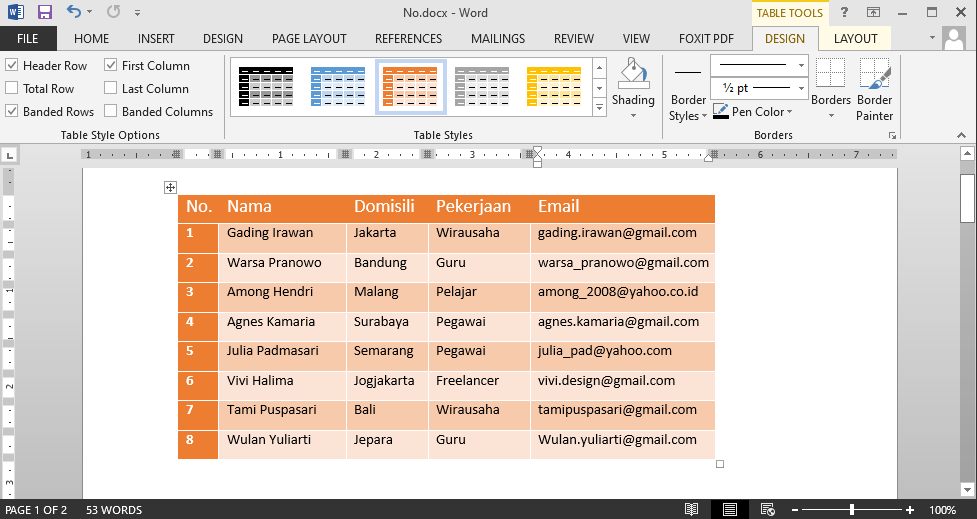
Demikian artikel singkat mengenai cara membuat tabel di word secara lengkap disertai juga dengan gambar tutorial dan penjelasannya.
Semoga artikel ini bermanfaat dan dapat membantu menyelesaikan tugas-tugas anda yang berhubungan dengan penggunaan microsoft office, entah itu versi 2010, 2013, 2016 dan juga versi-versi diatasnya.
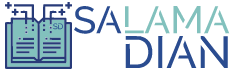
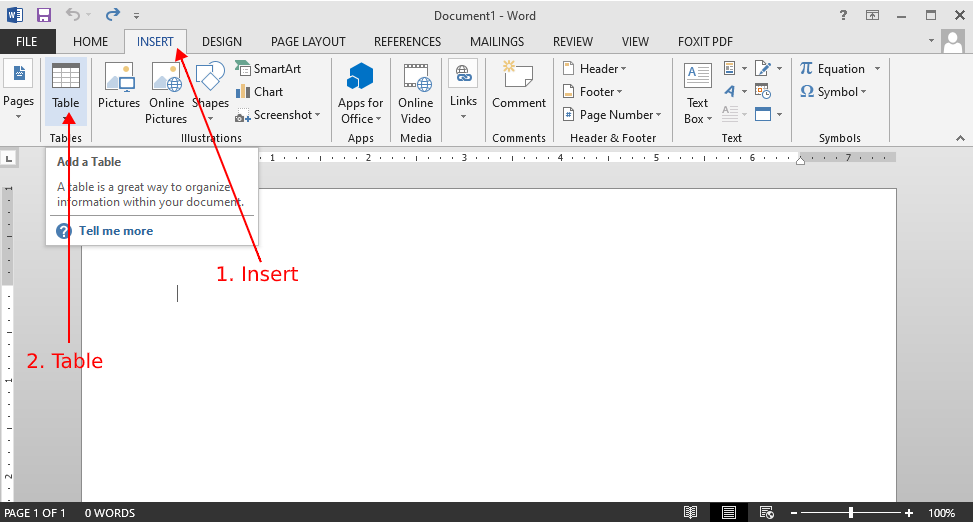
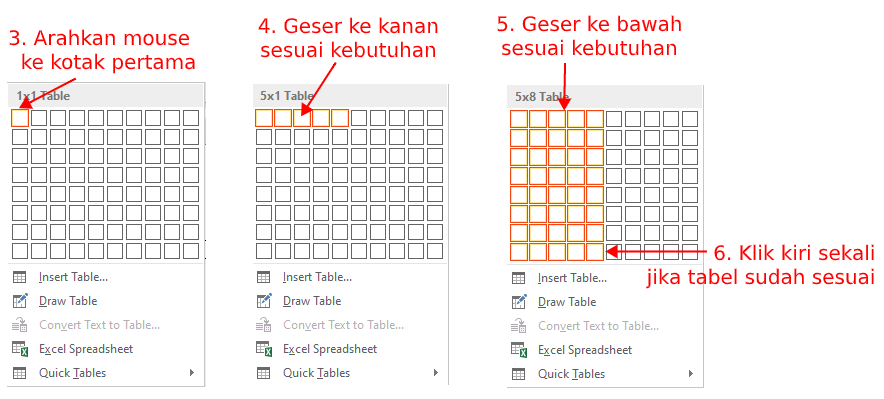
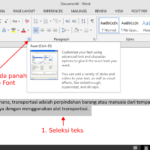
![[Lengkap] Cara Menghilangkan Garis Merah di Word 2013, 2016 & 2010](https://salamadian.com/wp-content/uploads/2020/06/cara-menghilangkan-garis-merah-di-word-2016-1-150x150.png)