Cara Membuat Google Form – Google Forms adalah aplikasi keluaran Google Llc yang digunakan untuk pembuatan formulir entah itu untuk keperluan survey, pendataan, ulangan online, registrasi/pendaftaran acara, kuisinoner, formulir kepuasan pelanggan, polling dan sebagainya.
Google forms adalah aplikasi yang menyatu dengan google document, googe sheet, google slides dan juga google drive. Jadi untuk membuat google forms kita dapat menggunakan shortcut “New Forms” pada aplikasi tersebut.
Dalam, artikel ini kita akan membahas tuntas tentang google forms, mulai dari cara membuat google forms, cara kerja serta beberapa fitur yang terdapat didalamnya.
Google Forms memungkinkan kamu mengumpulkan informasi dari pengunjung melalui survei atau kuis dalam formulir yang dibuat. Kamu nantinya bisa menghubungkan Google Sheets dengan Google Forms untuk melihat hasil survei atau kuis secara real-time.
Daftar Isi Artikel
CARA MEMBUAT GOOGLE FORMS
Google form dapat dibuat melalui smartphone ataupun dekstop, namun untuk kemudahan sebaiknya anda menggunakan laptop ataupun komputer. Sebelum membuat google form pastikan bahwa anda memiliki akun Gmail yang terhubung dengan internet.
A. Membuat Google Forms Secara Langsung
- Klik halaman ini https://www.google.com/forms/about/
- Pilih Kotak personal dan klik tombol “Go to Google Forms”
- Klik tombol + dengan tulisan Blank/Kosong
- Atau jika ingin lebih singkat tanpa melewati poin 1 2 3 diatas anda bisa langsung klik halaman forms.new
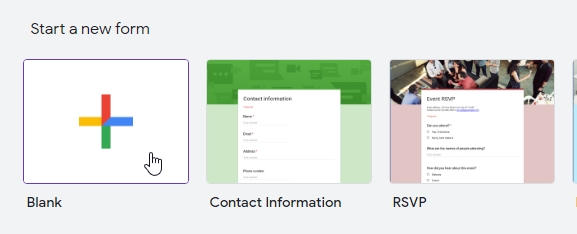
B. Membuat Google Forms Lewat Google Drive/Spreadsheet/Google Docs
- Klik tombol New/Baru di Google Drive
- Buka tab lainnya, kemudian Klik google forms atau Formulir google dengan icon berwarna ungu.
- Pada google docs atau spreadsheet kita tinggal klik Menu File -> New/baru -> Pilih google forms.
HALAMAN UTAMA GOOGLE FORMS
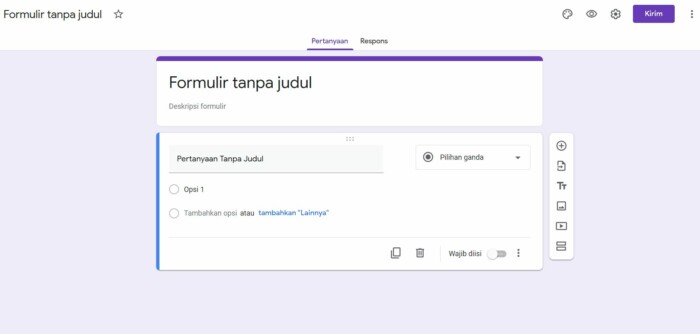
Setelah anda mengikuti langkah awal anda akan melihat halaman Ini. Berikut adalah penjelasan dari masing-masing fitur dalam antarmuka diatas.
- Bagian yang ada tulisan “Formulir tanpa judul” adalah judul dari google forms kita. Kita tinggal mengkliknya dan mengubah judul sesuai keinginan kita.
- Bagian yang ada tulisan “Pertanyaan tanpa judul” adalah judul dari pertanyaan kita. Tuliskan teks pertanyaan kita dibagian tersebut.
- Kita lihat ada checkbox bertuliskan “Pilihan Ganda” ketika kita klik bagian tersebut maka akan muncul pilihan lain tentang bagaimana format jawaban yang kita inginkan. Apakah pilihan ganda, yes/no, jawaban singkat dan lain sebagainya.
- Dibagian kanan atas, ada 3 fitur disebelah kanan tombol kirim. Fitur yang bergambar Paint “Sesuaikan tema” digunakan untuk mengubah warna tema. Fitur “Pratinjau” digunakan untuk melihat tampilan forms kita dimata user. Sedangkan fitur bergambar Roda gigi adalah untuk melakukan settingan pada google forms.
- Selebihnya terdapat beberapa fitur lain yang tinggal kita ulik sendiri. Rasanya tidak akan terlalu susah jika kita telah familiar atau sering menggunakan fitur-fitur keluaran google sebelumnya.
MEMILIH JENIS PERTANYAAN DAN JAWABAN
Sekarang, kamu bisa memberikan judul formulir dan deskripsinya. Pastikan judul dan deskripsi menjelaskan formulir dengan singkat dan jelas.
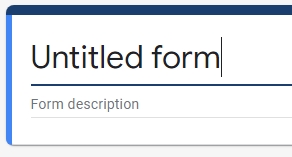
Lalu, buat pertanyaan atau survei. Di bagian kiri, kamu bisa mengubah judul pertanyaan dan opsi-opsinya. Di bagian kanan, kamu bisa mengedit jenis pertanyaan tergantung kebutuhan (pilihan ganda, esai, nomor, dan sebagainya).
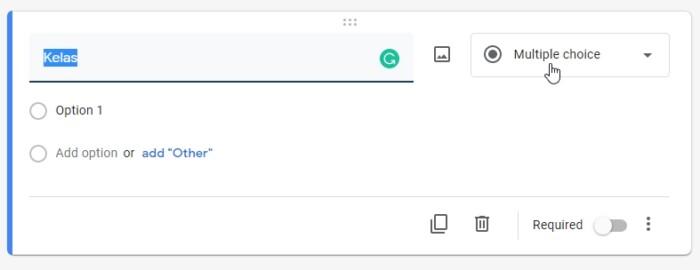
Klik Multiple choice untuk mengubah pertanyaan dari pilihan ganda ke yang lain.
Lalu pilih jenis pertanyaan lain yang kamu butuhkan.
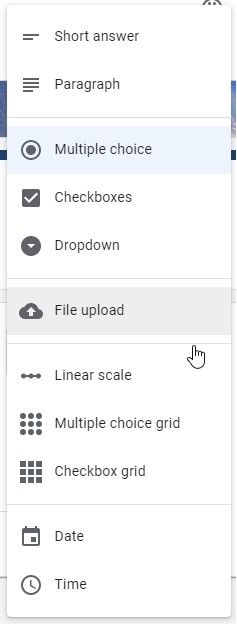
Berikut penjelasan mengenai jenis-jenis pertanyaan dan jawaban yang tersedia:
- Short answer: jenis ini hanya membutuhkan respons dalam bentuk beberapa kata. Jenis ini bisa digunakan untuk mengumpulkan alamat email atau URL.
- Paragraph: jenis ini membutuhkan respons dalam bentuk satu atau lebih paragraf.
- Multiple choice: jenis ini membutuhkan respons dalam bentuk pilihan ganda. Jenis ini bisa digunakan untuk membuat soal ujian.
- Checkboxes: jenis ini membutuhkan respons dalam bentuk pilihan ganda namun opsi-opsinya dapat dipilih lebih dari satu.
- Drop-down: jenis ini memungkinkan pengunjung formulir memilih salah satu dari beberapa respons yang sudah ditentukan sebelumnya dalam bentuk menu drop-down.
- File upload: jenis ini memungkinkan pengunjung meng-upload gambar, video, atau apa pun itu ke akun Google Drive milik si pembuat formulir. Pastikan akun Google Drive kamu memiliki sisa ruang penyimpanan yang cukup.
- Linear scale: pengunjung dapat memberi review dengan rating dari 0 hingga 5, misalnya.
- Multiple choice grid: jenis ini memungkinkan pengunjung memilih satu jawaban pilihan ganda per baris.
- Checkbox grid: opsi ini memungkinkan pengunjung memilih satu jawaban dalam berbentuk centang setiap baris.
- Date: jenis ini memungkinkan pengunjung mengisi tanggal.
- Time: jenis ini memungkinkan pengunjung mengisi waktu atau durasi.
MENAMBAH PERTANYAAN BARU DAN SECTION
Kamu tentunya membutuhkan lebih dari pertanyaan. Kamu bisa membuat pertanyaan baru dengan mengklik tombol + di sebelah kanan dengan tooltip “Add question”. Lalu pilih jenis pertanyaan di sebelah kanan, isi judul dan isi opsi-opsi di dalamnya.
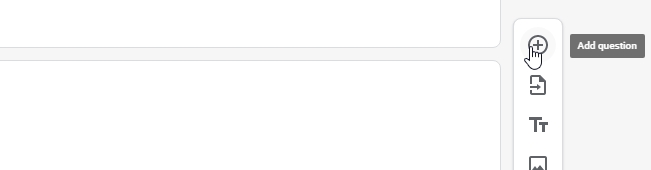
Kamu juga bisa menambah section baru untuk memisahkan atau mengelompokkan beberapa pertanyaan. Klik tombol “Add section” yang terletak di sebelah kanan paling bawah.
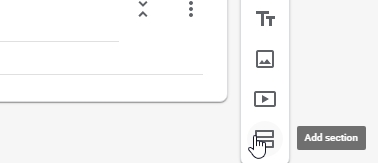
Lalu muncul nomor section. Kamu bisa menambah pertanyaan baru pada section tertentu dengan cara yang sama.
Tapi bagaimana dengan memindahkan pertanyaan ke section lain? Kamu bisa melakukannya dengan men-drag dan drop (klik, lalu tekan tahan) pertanyaan tersebut ke section lain.
Di setiap section, di paling bawah kamu bisa memilih ke mana setelah pengunjung mengisi formuli pada section tersebut. Kamu bisa memilih ke formulir selanjutnya atau ke section tertentu, atau langsung mengirim/submit formulir.
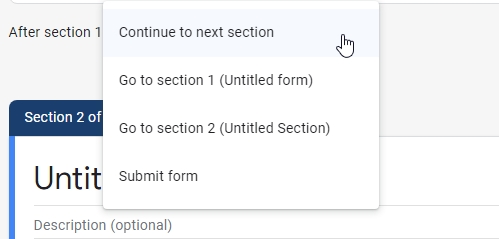
CARA MEMBUAT QUIZ DI GOOGLE FORMS
Google Forms juga memungkinkan guru membuat kuis yang dapat memperlihatkan hasil ujian yang dimasukkan dalam formulir secara langsung. Fitur ini sangatlah berguna untuk mengumpulkan nilai-nilai secara singkat tanpa perlu memeriksa hasil tes satu per satu.
Klik tombol Gerigi di atas.
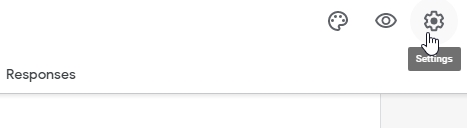
Lalu klik tab Quizzes. Nyalakan opsi “Make this a quizz”. Lalu pilih apa saja yang bisa dilihat oleh murid yang mengisi tes (pertanyaan terlewat, jawaban yang benar, dan lainnya). Klik Save.
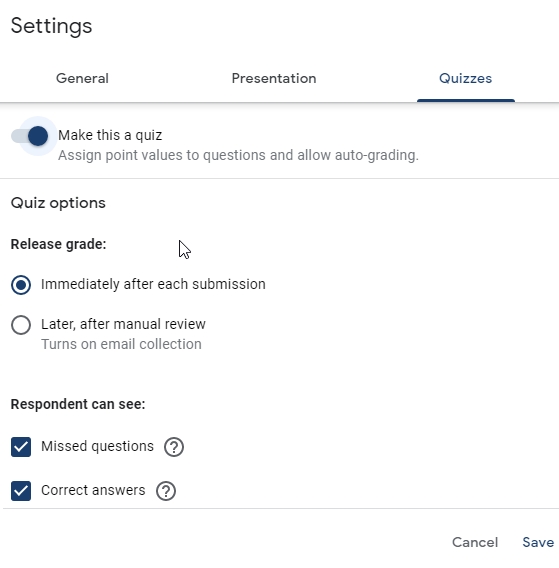
Kembali ke formulir. Klik pada pertanyaan pilihan ganda. Klik Answer key untuk menambah kunci jawaban.
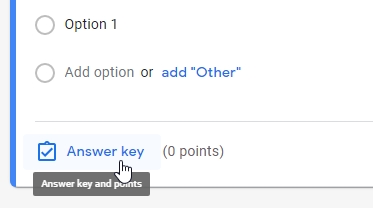
Lalu pilih jawaban yang benar pada pilihan ganda. Klik Done jika sudah selesai.
Cara Menghubungkan Google Forms dengan Google Sheets untuk Melihat Respons
Respons secara default dapat dilihat secara langsung di tab sebelah kanan formulir itu sendiri. Tapi kamu bisa menggunakan Google Sheets sebagai tempat mengumpulkan respons dengan cara yang lebih detail.
Informasi dari Google Sheets sendiri nantinya juga bisa dibuka sebagai file di Microsoft Excel atau sebagai file PDF.
Masuk ke tab Responses. Klik tombol hijau Google Sheets di sana.
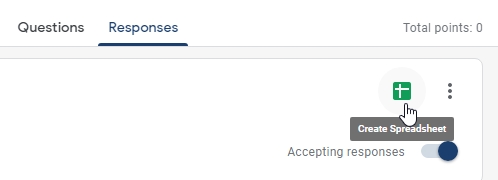
Kamu bisa membuat Google Sheets baru atau menggunakan file Google Sheets yang sudah kamu buat sebelumnya. Klik Create.
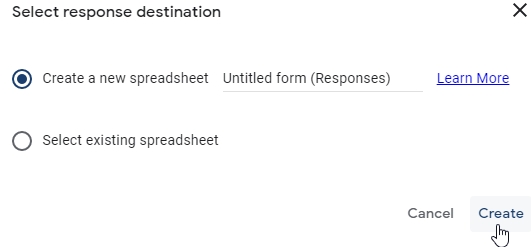
Jika kamu membuat baru, maka akan muncul tab baru yang memperlihatkan halaman Google Sheets. Di sini muncul kolom-kolom yang dibuat secara otomatis dari pertanyaan-pertanyaan yang kamu buat.
CARA MEMBAGIKAN LINK GOOGLE FORMS
Setelah formulir Google Forms selesai dibuat, kamu bisa membagikan link-nya sehingga formulir tersebut dapat diisi oleh siapa pun.
Klik tombol Send.
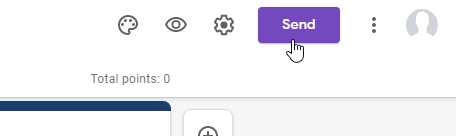
Klik tab link. Lalu klik Copy.
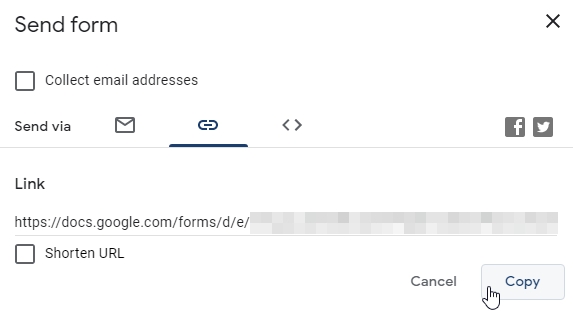
Kita bisa mencentang kotak Shorten URL untuk membuat URL lebih pendek. Setelah itu kita tinggal membagikan url tersebut sesuai tujuan masing-masing. Entah melalui medsos, grup whatsapp, website dan sebagainya.
Selain link saja, kamu juga bisa mengirim link tersebut ke email secara langsung di sini, atau embed formulir sehingga dapat diisi secara langsung di website-mu.
Membuat Google Forms sangatlah mudah dilakukan. Kamu bisa membuat tes atau soal ujian, survei, atau bahkan halaman checkout pembelian dengan Google Forms. Lalu memonitor responsnya melalui Google Sheets.
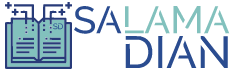
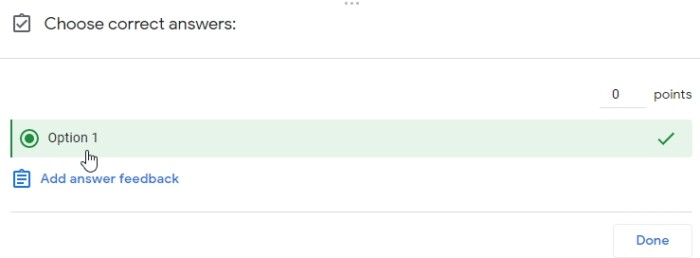






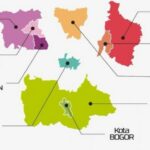


Ini yang saya cari cari. Beberapa waktu yang lalu di suruh buat survey pake google form. tidak sulit tapi cukup membingungkan bagi saya. Terima kasih atas artikel ini, sangat membantu